Nếu bạn đã kết nối và thiết lập webcam với Windows 11, nhưng máy tính của bạn không phát hiện ra nó, hãy thực hiện các bước khắc phục sự cố sau để xác định vị trí của lỗi và khắc phục nó. Kiểm tra webcam sau mỗi bước để xem nó có được sửa hay không trước khi chuyển sang mẹo tiếp theo.
Cách 1: Kiểm tra trang web của nhà sản xuất camera để xác nhận nó tương thích với Windows 11. Hầu hết các webcam đều hiển thị nhà sản xuất ở đâu đó ở mặt trước.
Camera hội nghị thực sự cũ có thể sẽ không hoạt động với các phiên bản Windows mới hơn và sẽ không phản hồi bất kỳ mẹo khắc phục sự cố nào trong số này. Lựa chọn duy nhất của bạn trong trường hợp đó là mua một chiếc webcam mới hơn.
Cách 2: Khởi động lại máy tính của bạn. Khởi động lại thường là cách khắc phục các sự cố không có nguồn rõ ràng. Nếu bạn chưa thử cách này, đừng coi nó là một giải pháp quá đơn giản; nó có thể là tất cả những gì bạn cần làm.
Ngoài ra, có thể có một ứng dụng hoặc tab trình duyệt khác đã sử dụng camera. Khởi động lại toàn bộ PC đảm bảo webcam không bị ngắt kết nối khỏi các nguồn đó.
Cách 3: Nếu webcam được gắn qua dây, hãy rút phích cắm và sau đó cắm lại. Hãy sử dụng một cổng khác để test xem vấn đề có nằm ở cổng đầu tiên không.
Đồng thời rút các thiết bị USB không cần thiết (ví dụ: ổ cứng ngoài, máy in). Mặc dù khó xảy ra, nhưng các thiết bị cắm điện khác có thể cản trở khả năng giao tiếp với Windows của webcam.
Cách 4: Hãy kiểm tra ống kính webcam của bạn. Nếu nó mới và có lớp nhựa bên ngoài hoặc bao gồm nắp bảo mật, hãy đảm bảo những thứ đó không cản trở. Đây có thể là cách khắc phục nếu webcam có chất lượng thực sự thấp hoặc chỉ hiển thị màn hình đen.
Cách 5: Xác minh rằng ứng dụng bạn đang sử dụng webcam được thiết lập đúng cách. Đây có thể là một trình duyệt web hoặc chương trình máy tính để bàn, vì vậy cách thực hiện điều này sẽ khác nhau đối với mỗi loại.
Ví dụ: nếu bạn đang sử dụng Chrome, hãy đảm bảo rằng webcam không bị chặn. Nếu đã cài đặt phần mềm webcam, hãy xem qua các menu để xác nhận rằng máy ảnh không bị tắt.
Windows 11 có các điều khiển riêng: Cài đặt > Quyền riêng tư & bảo mật > Camera. Chuyển đổi trên cả Quyền truy cập camera và Cho phép ứng dụng truy cập máy ảnh của bạn. Xa hơn một chút của trang là các nút chuyển đổi cho các ứng dụng cụ thể; kiểm tra xem các ứng dụng bạn cần đã được kích hoạt quyền sử dụng webcam chưa.
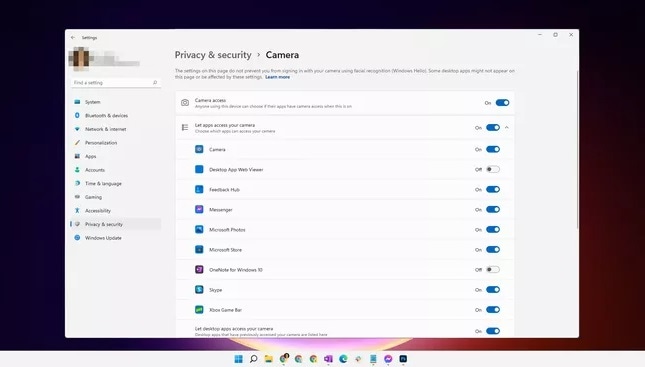
Cách 6: Tạm thời vô hiệu hóa phần mềm chống vi-rút, tường lửa và quyền riêng tư. Một số chương trình được tích hợp tính năng bảo vệ webcam, có thể là thứ đang chặn nó.
Nếu việc tắt các chương trình này khiến camera hoạt động, hãy kiểm tra cài đặt của chúng để tìm ra những gì cần thay đổi và sau đó nhanh chóng bật lại chúng. Có thể có tùy chọn Bảo vệ Webcam được bật hoặc thứ gì đó tương tự ngăn các ứng dụng của bạn sử dụng camera.
Cách 7: Kiểm tra webcam của bạn để xem liệu máy tính của bạn có thể nhận ra nó hay không. Nếu bạn sử dụng trình kiểm tra trực tuyến như webcammictest.com, giả sử trình duyệt không chặn truy cập camera, điều này sẽ xác nhận webcam đang hoạt động và máy tính của bạn có thể sử dụng nó một cách hiệu quả.
Nếu cách này hoạt động, nhưng bạn vẫn không thể làm cho webcam hoạt động với một chương trình khác, hãy cài đặt lại phần mềm. Khởi động mới sẽ xóa mọi tùy chỉnh bạn đã thực hiện trong chương trình và thiết lập lại kết nối với webcam. Nếu cách này không hoạt động, có thể có sự cố với phần cứng camera hoặc có thể có một sự cố phần mềm khác đang diễn ra.
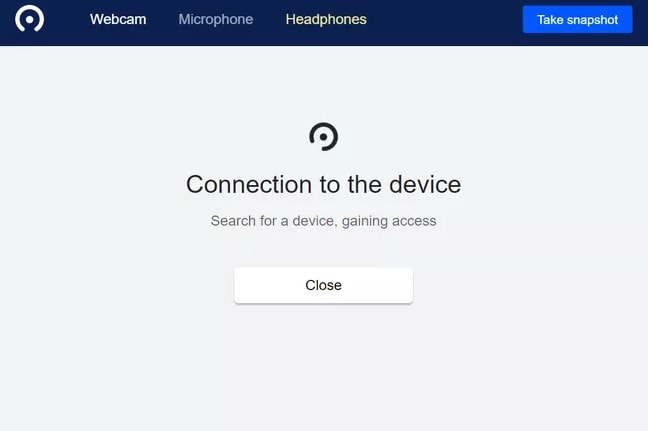
Cách 8: Mở Trình quản lý thiết bị và bật hoặc tắt webcam, tùy thuộc vào tình huống của bạn:
Bật webcam nếu nó bị tắt. Đây là một giải pháp không khả thi trừ khi bạn đã vô hiệu hóa chính mình, nhưng nó vẫn là thứ bạn có thể kiểm tra. Phần cứng phải được kích hoạt cho Windows 11 để sử dụng nó.
Tắt webcam nếu có một cái bên trong và bên ngoài được cài đặt và đang sử dụng sai cái. Windows sẽ không sử dụng cả hai webcam cùng một lúc và một số ứng dụng không cho phép bạn chọn cái nào để ưu tiên.
Ví dụ: nếu webcam tích hợp đang hoạt động, nhưng bạn muốn sử dụng camera bên ngoài, hãy tắt webcam bên trong trong Trình quản lý thiết bị.
Cách 9: Gỡ cài đặt webcam khỏi Trình quản lý Thiết bị để buộc Windows cài đặt lại trình điều khiển.
Để thực hiện việc này, hãy mở vùng Thiết bị hình ảnh của Trình quản lý Thiết bị, nhấp chuột phải vào máy ảnh và chọn Gỡ cài đặt thiết bị > Gỡ cài đặt. Kết thúc bằng cách khởi động lại máy tính.
Cách 10: Chạy công cụ cập nhật trình điều khiển. Thao tác này sẽ kiểm tra các trình điều khiển bị thiếu, bị hỏng và lỗi thời và cài đặt chúng cho bạn. Một trong số chúng có thể liên quan đến webcam của bạn.
Cách 11: Nâng cấp phần mềm đang sử dụng webcam, như Zoom hoặc Skype, trình duyệt web của bạn, v.v.
Cách 12: Chạy Windows Update. Microsoft có thể có sẵn bản sửa lỗi webcam.
Nếu có bản cập nhật trình điều khiển, bạn chỉ có thể truy cập nó thông qua liên kết Tùy chọn nâng cao > Cập nhật tùy chọn khi kiểm tra các bản cập nhật.
Cách 13: Chạy trình khắc phục sự cố camera tích hợp sẵn để Windows cố gắng tự động chẩn đoán và khắc phục sự cố webcam. Nó có thể sẽ sử dụng một số kỹ thuật tương tự mà bạn đã thử ở trên, nhưng cũng sẽ đặt lại các dịch vụ và thử các phương pháp khác.
Đến đó thông qua Cài đặt: Hệ thống > Hệ thống > Khắc phục sự cố > Trình khắc phục sự cố khác > Máy ảnh
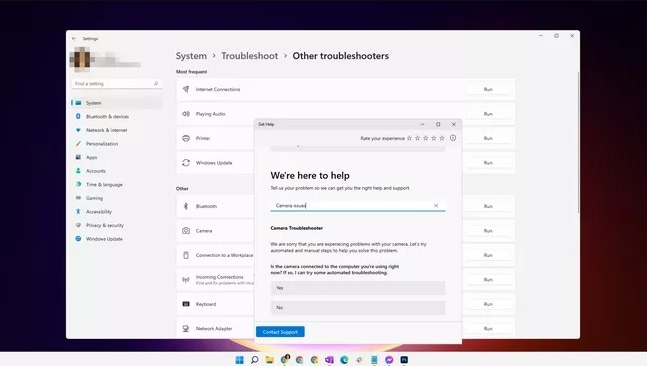
Cách 14: Cắm webcam vào một máy tính khác, nếu có thể. Nếu nó hoạt động ở đó, hãy truy cập lại các bước ở trên. Nếu nó không hoạt động trên một hệ thống khác, giả sử nó được thiết lập đúng cách ở đó, thì bản thân webcam rất có thể bị hỏng và lựa chọn duy nhất của bạn là sử dụng một cái mới / đang hoạt động.
- Mix and Master là gì? Phân biệt Mix và Master - 30/10/2025
- [Kể tên] Các loại nhạc cụ phổ biến và đặc điểm - 30/10/2025
- Nguồn xung là gì? Cấu tạo và đặc điểm của nguồn xung - 30/10/2025

