Kết nối máy tính với máy chiếu là một trong những nhu cầu phổ biến trong các buổi thuyết trình, hội nghị, hoặc đơn giản là khi bạn muốn xem phim trên màn hình lớn. Tuy nhiên, với nhiều cách kết nối khác nhau, việc chọn phương án phù hợp và hiệu quả có thể khiến bạn cảm thấy bối rối. Bài viết dưới đây Tân Phát sẽ hướng dẫn bạn cách kết nối máy tính với máy chiếu nhanh chóng, chi tiết và dễ hiểu, giúp bạn có những trải nghiệm tốt nhất khi sử dụng máy chiếu.
6 Cách kết nối máy tính với máy chiếu đơn giản nhanh chóng
Cách kết nối máy tính với máy chiếu thông qua cáp VGA
Việc kết nối máy chiếu qua cáp VGA là một cách kết nối máy tính với máy chiếu phổ biến đơn giản và dễ thực hiện. Dưới đây là các bước chi tiết để kết nối máy chiếu với laptop của bạn thông qua cáp VGA:
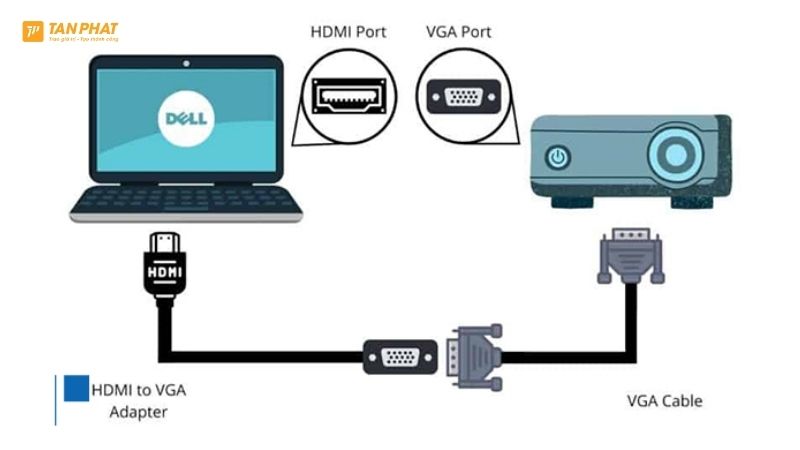
Bước 1: Đầu tiên, bạn cần bật máy chiếu bằng cách nhấn vào nút POWER trên điều khiển từ xa hoặc thân máy chiếu. Khi đèn trên máy chiếu chuyển sang màu xanh, có nghĩa là máy chiếu đã sẵn sàng để sử dụng.
Lưu ý: Nếu bạn vừa tắt máy chiếu, hãy đợi một chút để quạt làm mát ngừng quay rồi tiếp tục ấn nút bật.
Bước 2: Kết nối cáp VGA cắm một đầu dây VGA vào cổng VGA trên laptop và đầu còn lại vào cổng VGA trên máy chiếu. Hãy đảm bảo rằng các cổng cắm này khớp với nhau và không bị lỏng lẻo.
Bước 3: Khởi động laptop sau khi kết nối thành công cáp VGA, bạn hãy ấn nút nguồn để khởi động laptop. Đợi một vài phút để laptop và máy chiếu tự động kết nối. Nếu không thấy hình ảnh hiển thị, bạn có thể thử nhấn Windows + P để chọn chế độ hiển thị màn hình phù hợp.
Lưu ý quan trọng:
Trong suốt quá trình sử dụng, bạn nên hạn chế động vào phần cáp VGA vì điều này có thể làm cho cáp bị lỏng, gây giảm chất lượng hình ảnh hoặc thay đổi màu sắc hiển thị trên màn hình máy chiếu.
Cách kết nối máy chiếu với laptop bằng cổng HDMI
Kết nối máy chiếu bằng cáp HDMI là phương pháp phổ biến và tiện lợi hiện nay, nhờ khả năng truyền đồng thời cả hình ảnh lẫn âm thanh chất lượng cao. Dưới đây là các bước cơ bản để thực hiện cách kết nối máy tính với máy chiếu này:

Bước 1: Cắm cáp HDMI vào laptop > cắm đầu còn lại vào máy chiếu. Đảm bảo kết nối được cắm chắc chắn, đúng chiều để tránh làm lỏng hoặc hỏng cổng kết nối.
Bước 2: Bật máy chiếu và khởi động máy tính hãy bật nguồn máy chiếu và khởi động laptop. Trong một số trường hợp, bạn có thể phải nhấn Windows + P để chọn chế độ hiển thị phù hợp như: Duplicate (chiếu song song), Extend (mở rộng màn hình) hoặc Second screen only (chỉ chiếu ra máy chiếu).
Lưu ý: HDMI không chỉ truyền hình ảnh mà còn truyền âm thanh, vì vậy bạn sẽ không cần kết nối thêm dây âm thanh như khi sử dụng VGA.
Việc kết nối bằng HDMI mang lại chất lượng hình ảnh rõ nét và tiện lợi, đặc biệt phù hợp khi trình chiếu video, thuyết trình hoặc giảng dạy.
Cách kết nối máy tính với máy chiếu qua cáp USB-C
Kết nối bằng cáp USB-C là giải pháp hiện đại và được ưa chuộng trên các dòng MacBook cũng như nhiều mẫu laptop cao cấp khác. Đây là cách tiện lợi để truyền tải cả hình ảnh và âm thanh với tốc độ cao, không cần đến nhiều cổng chuyển đổi.
Bước 1: Bật máy chiếu Nhấn nút POWER trên điều khiển từ xa hoặc thân máy chiếu để khởi động. Chờ đến khi đèn báo chuyển sang màu xanh lá là máy đã sẵn sàng hoạt động. Nếu vừa tắt máy chiếu, nên đợi vài phút để quạt làm mát dừng hẳn rồi mới bật lại.
Bước 2: Kết nối cáp USB-C: Dùng cáp USB-C có hỗ trợ truyền tín hiệu hình ảnh, cắm một đầu vào cổng USB-C trên MacBook hoặc laptop. Đầu còn lại cắm vào máy chiếu (hoặc vào thiết bị chuyển đổi trung gian nếu máy chiếu không có cổng USB-C trực tiếp).
Bước 3: Khởi động MacBook và chờ kết nối: Bật MacBook của bạn và đợi một lúc để hệ thống nhận diện máy chiếu. Trong trường hợp chưa hiển thị, bạn có thể vào phần System Preferences > Displays và nhấn Detect Displays để kết nối thủ công.
Lưu ý: Nếu máy chiếu không có cổng USB-C, bạn có thể sử dụng bộ chuyển đổi USB-C sang HDMI, VGA,… để kết nối linh hoạt hơn.
Phương pháp này phù hợp với những ai sử dụng laptop hiện đại, đặc biệt là MacBook, mang đến trải nghiệm trình chiếu gọn gàng và hiệu quả.
Cách kết nối máy tính với máy chiếu qua DisplayPort
DisplayPort là chuẩn kết nối kỹ thuật số chất lượng cao, thường thấy trên các máy tính để bàn hoặc laptop cao cấp. Chuẩn này hỗ trợ truyền tải hình ảnh và âm thanh với độ phân giải cao, rất lý tưởng cho nhu cầu trình chiếu chuyên nghiệp.

Bước 1: Bật máy chiếu: Nhấn nút POWER trên remote hoặc thân máy chiếu để bật thiết bị. Khi đèn tín hiệu chuyển sang màu xanh nghĩa là máy đã sẵn sàng hoạt động. Nếu bạn vừa mới tắt máy chiếu, hãy chờ quạt làm mát ngừng quay hẳn rồi mới bật lại.
Bước 2: Kết nối bằng cáp DisplayPort: Dùng dây cáp DisplayPort, cắm một đầu vào cổng DisplayPort trên máy tính, đầu còn lại cắm vào máy chiếu. Đảm bảo đầu cắm khớp chắc chắn để tránh tín hiệu bị gián đoạn.
Bước 3: Khởi động máy tính: Bật máy tính và đợi hệ thống tự động nhận diện thiết bị đầu ra. Trong một số trường hợp, bạn cần vào cài đặt hiển thị (Display settings) để lựa chọn chế độ hiển thị phù hợp như: chiếu toàn màn hình, mở rộng màn hình,…
Mẹo nhỏ: Nếu máy chiếu không có cổng DisplayPort, bạn có thể dùng bộ chuyển từ DisplayPort sang HDMI hoặc VGA để sử dụng linh hoạt hơn.
Cách kết nối máy tính với máy chiếu qua DisplayPort là lựa chọn tối ưu cho những ai cần chất lượng hình ảnh cao và hiệu suất trình chiếu ổn định.
Cách kết nối máy chiếu với laptop qua WiFi trên Windows 10, 11
Kết nối máy tính với máy chiếu qua WiFi giúp bạn trình chiếu nội dung mà không cần dùng dây cáp, mang lại sự linh hoạt và gọn gàng khi sử dụng. Phương pháp này hoạt động hiệu quả trên các thiết bị chạy Windows 10 và Windows 11, khi cả hai thiết bị đều hỗ trợ Screen Mirroring hoặc Miracast.

Bước 1: Bật tính năng Screen Mirroring trên máy chiếu
- Trên giao diện máy chiếu, vào Cài đặt (Settings).
- Tìm và bật tính năng Screen Mirroring (hoặc có thể được gọi là Wireless Display, Miracast, WiDi tùy thiết bị).
Bước 2: Kết nối từ máy tính Windows
- Trên laptop, nhấn tổ hợp phím Windows + S, gõ “Connect to a wireless display” rồi nhấn Enter.
- Trong mục hiển thị, cuộn xuống và chọn “Connect to a wireless display”.
- Bấm “Detect” để máy tính quét thiết bị khả dụng.
- Khi tên máy chiếu hiển thị, nhấn “Connect” để bắt đầu kết nối.
Lưu ý: Máy tính và máy chiếu cần kết nối vào cùng một mạng Wi-Fi để kết nối thành công.
Việc kết nối không dây này không chỉ giúp tiết kiệm thời gian, mà còn tiện lợi khi bạn cần di chuyển hoặc trình chiếu trong các cuộc họp, lớp học mà không lo dây cáp vướng víu.
Tham khảo thêm: 4 Thiết bị trình chiếu không dây tốt nhất
Cách kết nối với máy chiếu thông qua AirPlay trên máy Mac
AirPlay là tính năng độc quyền từ Apple, cho phép truyền nội dung không dây từ thiết bị macOS đến các thiết bị hỗ trợ như Apple TV hoặc máy chiếu có tích hợp AirPlay. Đây là cách kết nối rất tiện lợi cho người dùng MacBook, đặc biệt trong môi trường văn phòng, giảng dạy hoặc thuyết trình.

Điều kiện cần:
- Máy Mac và máy chiếu phải kết nối cùng một mạng WiFi.
- Máy chiếu cần hỗ trợ AirPlay – bạn có thể kiểm tra điều này trên website nhà sản xuất hoặc hỏi nơi bán thiết bị.
Các bước thực hiện:
Bước 1: Bật tính năng AirPlay trên máy chiếu.
- Truy cập phần Cài đặt (Settings) của máy chiếu.
- Bật tính năng AirPlay, hoặc nếu không có tùy chọn rõ ràng, hãy bật Screen Mirroring (nhiều máy sẽ gom chung vào một mục).
Bước 2: Trên máy Mac, bấm vào biểu tượng AirPlay ở thanh menu phía trên.
- Chọn tên máy chiếu từ danh sách thiết bị khả dụng.
- Nếu được yêu cầu, nhập mã hiển thị trên máy chiếu để xác nhận kết nối.
Sau khi hoàn tất, nội dung màn hình trên Mac sẽ được chiếu trực tiếp lên máy chiếu không cần dây cáp – vừa nhanh chóng, vừa chuyên nghiệp.
Tham khảo thêm: Máy chiếu vật thể là gì? Có ng mua hay không?
2. Cách thiết lập kết nối máy tính Windows với máy chiếu
Sau khi đã thực hiện cách kết nối máy tính với máy chiếu thành công (HDMI, VGA, DisplayPort…) hoặc thông qua kết nối không dây, bạn cần thiết lập chế độ trình chiếu để hiển thị hình ảnh đúng cách.

Các bước thực hiện:
Bước 1: Trên bàn phím máy tính, nhấn tổ hợp phím Windows + P để mở giao diện “Project”.
Bước 2: Tại đây, bạn sẽ thấy 4 chế độ trình chiếu phổ biến. Tùy theo mục đích sử dụng, bạn có thể chọn:
- PC screen only (Chỉ màn hình máy tính): Chỉ hiển thị hình ảnh trên laptop, không chiếu ra máy chiếu – thường dùng khi chưa cần trình chiếu ngay.
- Duplicate (Phản chiếu): Hiển thị cùng một nội dung trên cả màn hình máy tính và máy chiếu. Đây là chế độ lý tưởng cho các buổi họp, thuyết trình.
- Extend (Mở rộng): Mở rộng màn hình máy tính sang máy chiếu, bạn có thể kéo thả nội dung từ màn hình laptop sang máy chiếu. Chế độ này giúp làm việc đa nhiệm hiệu quả.
- Second screen only (Chỉ máy chiếu): Chỉ hiển thị nội dung trên máy chiếu, còn màn hình máy tính sẽ tắt. Rất thích hợp khi bạn muốn tập trung toàn bộ vào nội dung trình chiếu
Nếu không thấy hình ảnh hiện lên máy chiếu, bạn có thể thử đổi sang chế độ khác hoặc kiểm tra lại dây kết nối và nguồn máy chiếu.
3. Cách thiết lập kết nối máy Mac với máy chiếu
Nếu bạn đang sử dụng MacBook, cách thiết lập sẽ khác đôi chút so với máy tính Windows. Cụ thể như sau:
Các bước thiết lập:
- Bước 1: Sau khi kết nối MacBook với máy chiếu qua cáp (HDMI, USB-C, DisplayPort…), bạn truy cập Menu Apple (biểu tượng quả táo góc trái trên cùng màn hình) > chọn System Preferences > chọn Displays.
- Bước 2: Tại tab Arrangement, bạn sẽ thấy sơ đồ sắp xếp hai màn hình (máy Mac và máy chiếu). Tại đây:
- Nếu muốn phản chiếu màn hình (hiển thị giống nhau), bạn tích chọn Mirror Displays.
- Nếu muốn mở rộng màn hình (hiển thị nội dung khác nhau trên từng thiết bị), bạn bỏ chọn Mirror Displays > sau đó kéo và điều chỉnh vị trí của màn hình phụ để đồng bộ với không gian làm việc của bạn.
Với các kết nối không dây qua AirPlay, MacBook chỉ hỗ trợ chế độ phản chiếu (Mirror Displays). Bạn không thể thiết lập chế độ mở rộng màn hình.
4. Một số lưu ý giúp kết nối máy chiếu ổn định hơn
Để đảm bảo trải nghiệm trình chiếu mượt mà, bạn nên lưu ý những điều sau khi kết nối laptop với máy chiếu:
- Với kết nối không dây, nên đặt máy chiếu và máy tính gần nhau, đồng thời đảm bảo cả hai thiết bị có tín hiệu Wi-Fi ổn định.
- Tránh để laptop quá sát máy chiếu, vì nhiệt lượng từ máy chiếu có thể ảnh hưởng đến hiệu suất hoạt động của laptop.
- Hạn chế tác động vào dây cáp trong quá trình sử dụng để tránh nhiễu tín hiệu hình ảnh.
- Tắt máy chiếu khi không còn sử dụng để bảo vệ bóng đèn và kéo dài tuổi thọ thiết bị.
Kết luận
Việc kết nối máy tính với máy chiếu hiện nay đã trở nên đơn giản và linh hoạt hơn bao giờ hết, nhờ sự đa dạng trong các cổng kết nối và công nghệ truyền tải không dây. Dù bạn đang sử dụng máy tính Windows hay Mac, chỉ cần nắm rõ cách thiết lập cũng như lựa chọn đúng loại cáp hoặc phương thức phù hợp, bạn hoàn toàn có thể trình chiếu nội dung một cách mượt mà, chuyên nghiệp. Hy vọng những hướng dẫn chi tiết trong bài viết sẽ giúp bạn dễ dàng thao tác thực hiện cách kết nối máy tính với máy chiếu thành công. Nếu gặp sự cố, hãy kiểm tra lại thiết bị, dây cáp và thiết lập hiển thị để đảm bảo mọi thứ hoạt động trơn tru.
Nếu bạn đang tìm kiếm một giải pháp trình chiếu chất lượng cao cho văn phòng, lớp học hay hội thảo, Bộ trình chiếu MAXHUB chính là lựa chọn hoàn hảo. Với thiết kế hiện đại, và khả năng kết nối linh hoạt, MAXHUB giúp tối ưu hiệu suất trình chiếu và nâng tầm trải nghiệm người dùng.
👉 Liên hệ ngay với chúng tôi để được tư vấn và sở hữu bộ trình chiếu MAXHUB chính hãng với nhiều ưu đãi hấp dẫn!
- Tần số là gì? Tìm hiểu chi tiết từ A-Z về tần số - 14/10/2025
- Âm thanh Surround là gì? Tìm hiểu về Surround sound và loa - 13/10/2025
- Echo là gì? Tìm hiểu chi tiết từ A-Z về Echo - 13/10/2025
