Khi sử dùng phần mềm Zoom trong các cuộc họp hoặc dạy học online, việc gián đoạn giữa chừng có thể gây nhiều bất tiện cho bạn. Vì vậy, trong bài viết này, mình sẽ hướng dẫn nhanh cách khắc phục lỗi 1132 trên Zoom, giúp bạn dễ dàng truy cập lại vào phòng họp trực tuyến.
Lỗi 1132 trên Zoom là gì?
Lỗi 1132 thường xảy ra khi bạn cố gắng truy cập vào phòng họp trực tuyến và chỉ xuất hiện trên máy tính chạy hệ điều hành Windows. Tuy nhiên, khó có thể biết nguyên nhân chính xác gây ra lỗi 1132 vì nó không nằm trong danh sách lỗi được Zoom liệt kê.
Hướng dẫn sửa lỗi 1132 trên Zoom
Hướng dẫn sửa lỗi bằng cách Cập nhật Zoom lên phiên bản mới nhất
Bước 1: Mở ứng dụng ZOOM Cloud Meetings trên máy tính và nhấp vào hình avatar nằm ở góc phải màn hình.
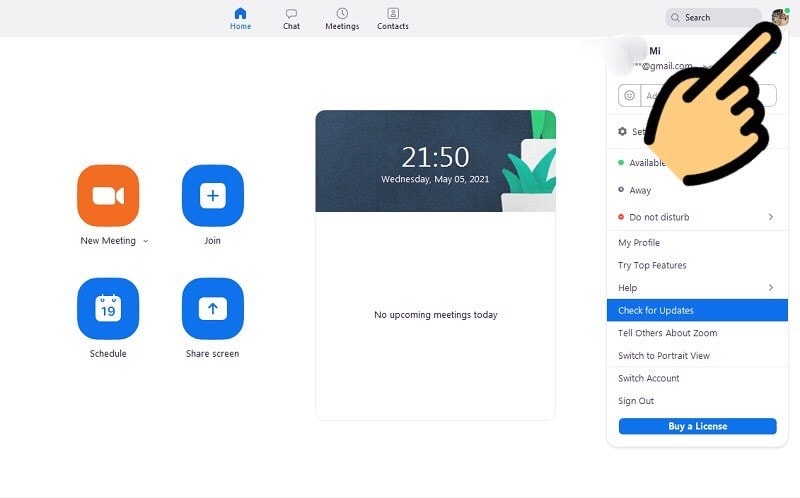
Bước 2: Kế tiếp, bạn hãy chọn mục Check for Updates.
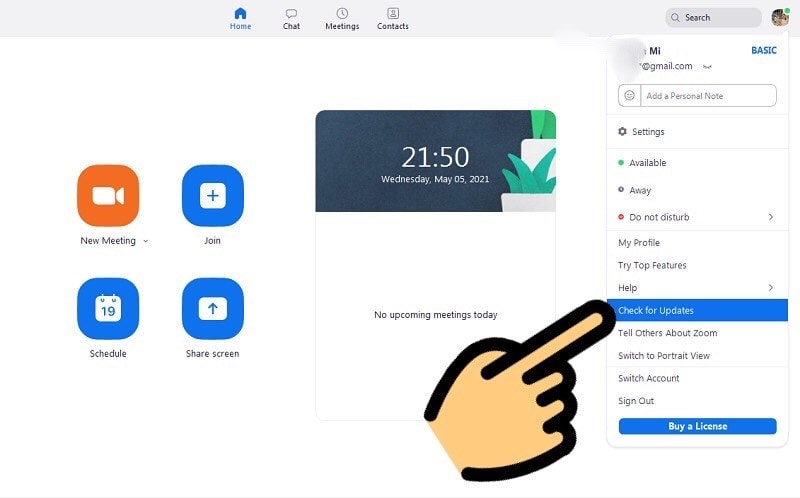
Bước 3: Nếu bạn đang dùng ứng dụng Zoom phiên bản cũ, khi đó sẽ xuất hiện thông báo yêu cầu cập nhật và Zoom sẽ tự động tải về máy phiên bản mới nhất cho bạn.
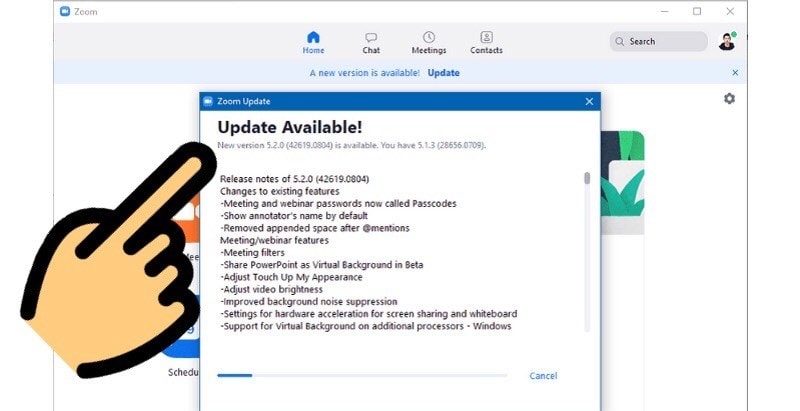
Bước 4: Bạn thử tham gia vào cuộc họp Zoom xem đã được hay chưa nhé
Hướng dẫn sửa lỗi bằng cách Sử dụng Zoom trên bản trình duyệt (website)
Hướng dẫn trên điện thoại
Bước 1: Truy cập vào trang web https://zoom.us/ trên điện thoại và nhấn vào mục THAM GIA nằm phía trên cùng màn hình.
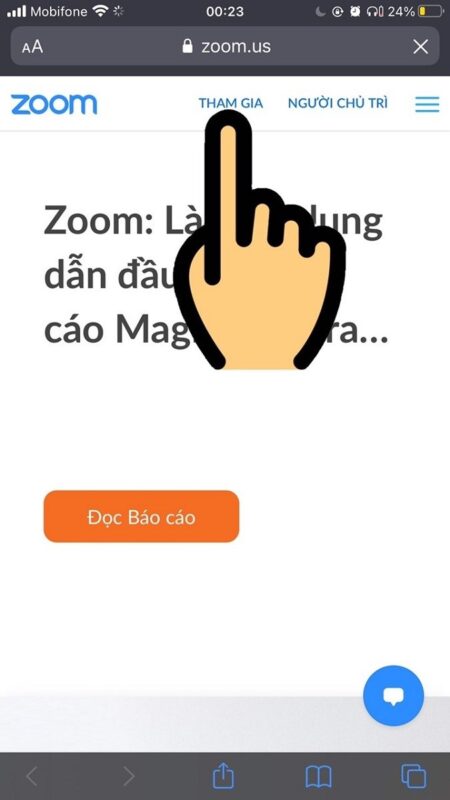
Bước 2: Bấm nút Tham gia cuộc họp màu xanh và chọn Mở trong Zoom.
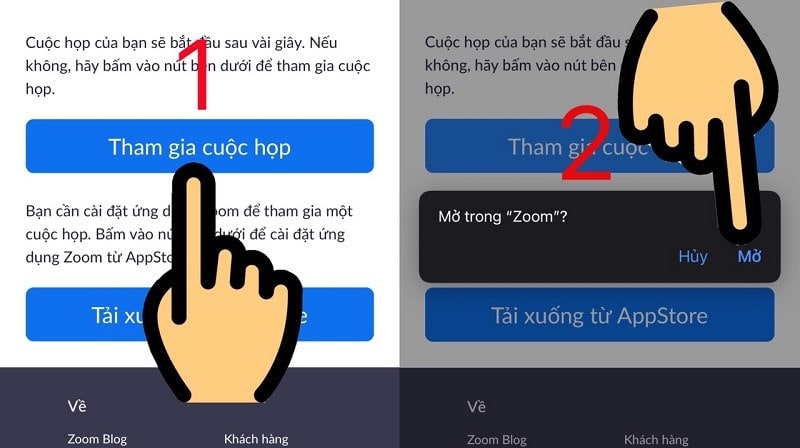
Bước 3: Nhập ID cuộc họp hoặc Tên liên kết cá nhân.
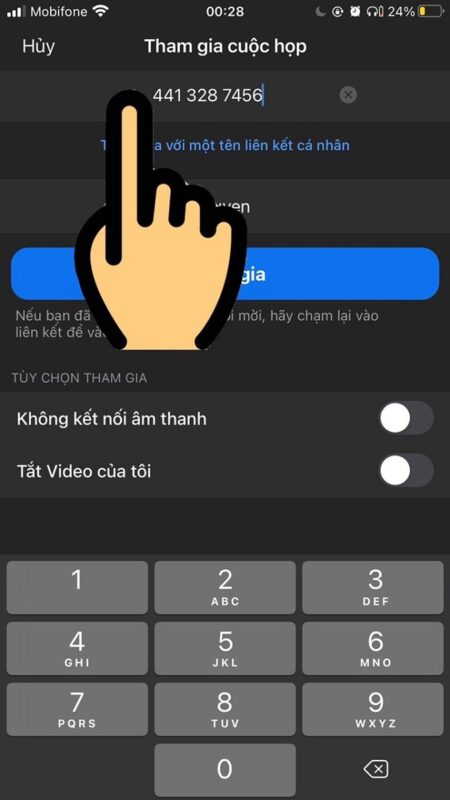
Bước 4: Nhập Tên hiển thị và nhấn nút Tham gia.
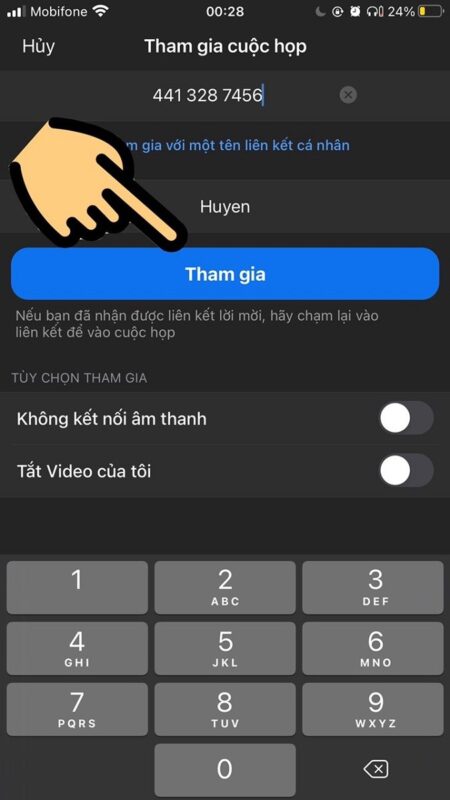
Bước 5: Nhập mật mã cuộc họp (nếu được yêu cầu).
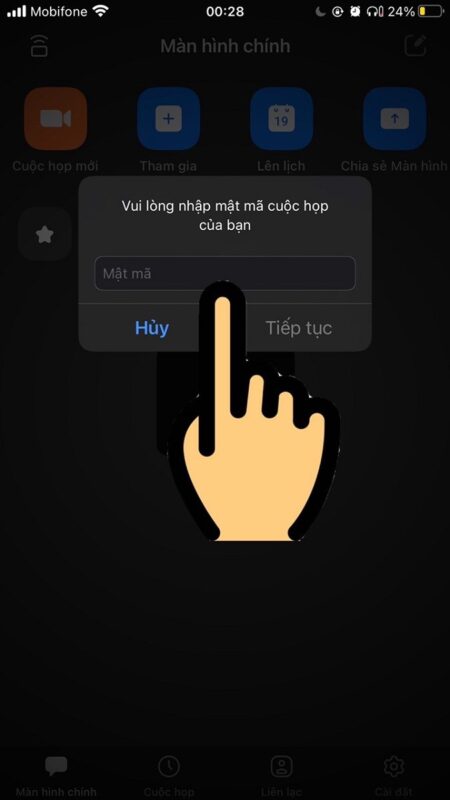
Hướng dẫn trên máy tính
Bước 1: Truy cập vào trang web https://zoom.us/ trên máy tính và chọn mục Tham Gia Một Cuộc Họp.
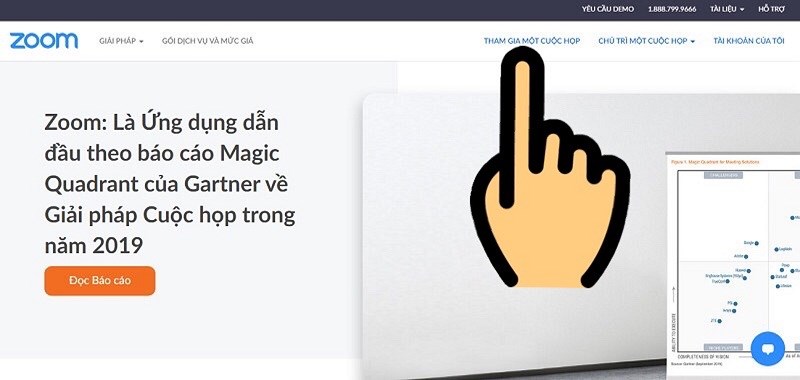
Bước 2: Nhập ID cuộc họp hoặc Tên liên kết cá nhân. Sau đó, bấm nút Tham gia.
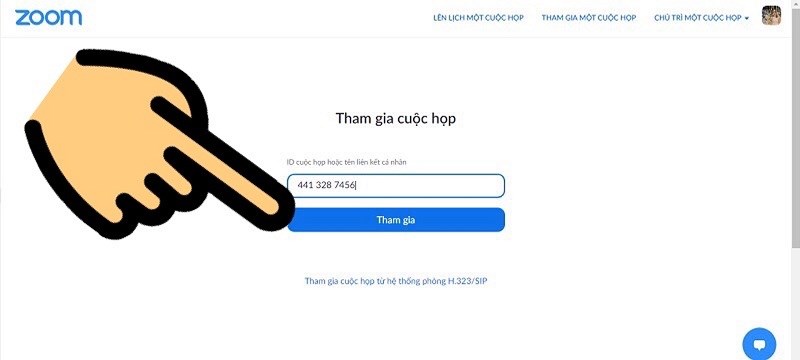
Bước 3: Nhấn Hủy khi được hỏi có muốn mở ứng dụng Zoom Meetings hay không. Kế tiếp, chọn dòng chữ Tham gia từ trình duyệt của bạn màu xanh nằm bên dưới.
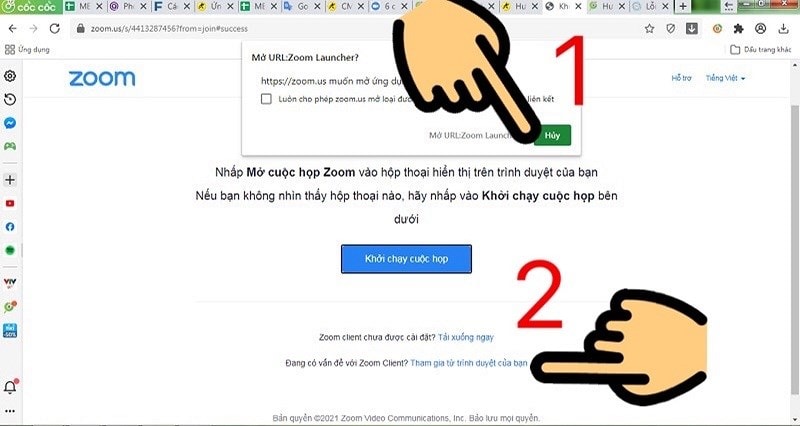
Bước 4: Nhập Tên của bạn và nhấn Tham gia.
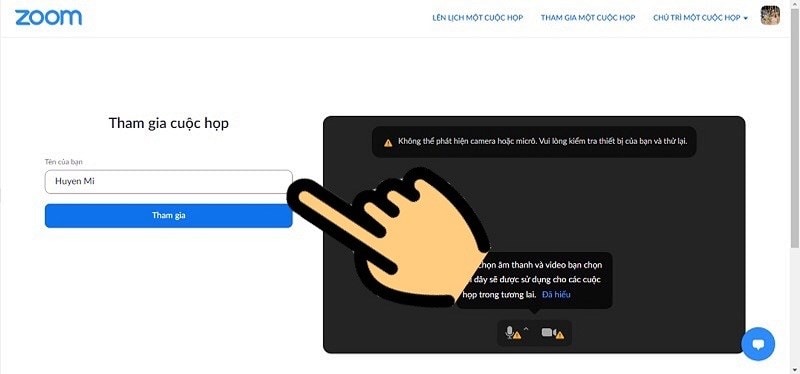
Bước 5: Nhập mã vào phòng (nếu người chủ trì phòng họp yêu cầu).
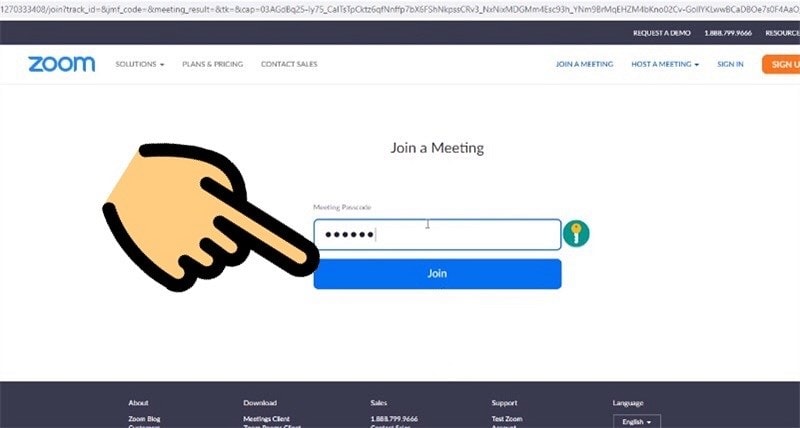
Trên đây là hướng dẫn chi tiết cách sửa lỗi 1132 trên Zoom. Hy vọng qua bài viết trên, có thể giúp bạn sử dụng phần mềm Zoom dễ dàng hơn, tạo điều kiện thuận lợi nhất cho việc dạy và học trực tuyến của bạn.
Nếu như bạn đang có nhu cầu trang bị thiết bị hỗ trợ họp trực tuyến, tham khảo ngay các sản phẩm Maxhub được phân phối chính hãng bởi Tân Phát nhé.
- Âm thanh Surround là gì? Tìm hiểu về Surround sound và loa - 13/10/2025
- Echo là gì? Tìm hiểu chi tiết từ A-Z về Echo - 13/10/2025
- MIDI là gì? Đặc điểm và ứng dụng của MIDI trong âm thanh - 13/10/2025
