Trong quá trình sử dụng Zoom để học tập, làm việc hay họp trực tuyến, đôi khi người dùng sẽ gặp phải lỗi Invalid Meeting ID – tức là không thể tham gia vào phòng họp do mã ID không hợp lệ. Đây là một trong những sự cố phổ biến, gây gián đoạn kết nối và làm ảnh hưởng đến trải nghiệm sử dụng. Vậy nguyên nhân nào dẫn đến lỗi này và làm thế nào để khắc phục hiệu quả? Bài viết dưới đây sẽ hướng dẫn chi tiết cho bạn cách sửa lỗi Invalid Meeting ID trên Zoom thành công 100%, giúp việc tham gia cuộc họp trở nên dễ dàng và liền mạch hơn.
Lỗi Invalid Meeting ID trên Zoom là gì?
Lỗi Invalid Meeting ID trên Zoom xuất hiện khi bạn cố gắng tham gia một cuộc họp nhưng hệ thống báo mã ID không hợp lệ. Điều này có nghĩa là ID cuộc họp bạn nhập vào không đúng hoặc không còn hiệu lực, khiến bạn không thể tham gia phòng họp như mong muốn. Đây là một lỗi khá phổ biến trong quá trình học tập và làm việc trực tuyến bằng Zoom.
Nguyên nhân bị lỗi Invalid Meeting ID
Có nhiều lý do dẫn đến tình trạng Zoom báo lỗi Invalid Meeting ID, cụ thể như sau:
- Cuộc họp đã hết hạn hoặc kết thúc: Nếu thời gian cuộc họp đã qua hoặc host đã đóng phòng, ID sẽ không còn hiệu lực.
- Đăng nhập cùng lúc trên nhiều thiết bị: Việc sử dụng cùng một tài khoản trên máy tính, điện thoại hoặc máy tính bảng có thể gây ra xung đột và khiến bạn gặp lỗi.
- Nhập sai ID cuộc họp: Đây là nguyên nhân phổ biến nhất, chỉ cần thiếu hoặc sai một ký tự trong dãy số ID, bạn sẽ không thể tham gia phòng.
- Host đã kết thúc cuộc họp: Khi người tạo phòng (host) đóng cuộc họp, tất cả người tham gia sẽ không còn truy cập được bằng ID cũ.
Hiểu rõ nguyên nhân là bước quan trọng để tìm ra cách xử lý nhanh chóng, giúp bạn tham gia lại cuộc họp mà không bị gián đoạn.
Hướng dẫn cách sửa lỗi Invalid Meeting ID trên Zoom
Khi gặp lỗi Invalid Meeting ID trên Zoom, nhiều người thường lúng túng vì không rõ nguyên nhân và cách xử lý. Thực tế, đây là một lỗi khá đơn giản và hoàn toàn có thể khắc phục được chỉ với vài thao tác cơ bản. Dưới đây là hướng dẫn chi tiết cách sửa lỗi Invalid Meeting ID trên Zoom, giúp bạn nhanh chóng tham gia lại cuộc họp mà không bị gián đoạn.
Cách 1: Sửa lỗi bằng cách đăng xuất tất cả thiết bị khác
Bước 1: Mở ứng dụng Zoom trên máy tính. Tại màn hình chính, click vào ảnh đại diện Zoom ở góc phải
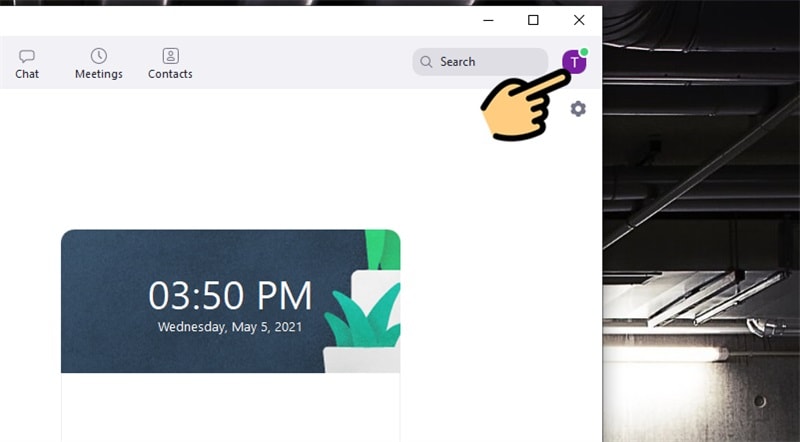
Bước 2: Chọn mục My Profile (Hồ sơ của tôi)
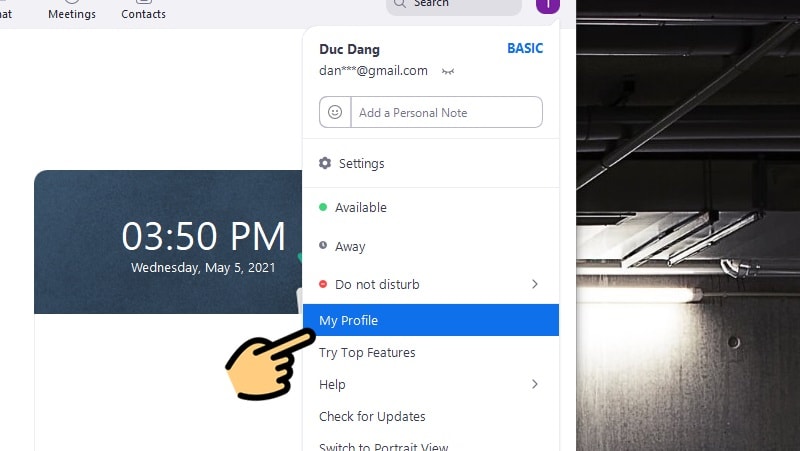
Bước 3: Hiện ra giao diện trên trang web, bạn kéo xuống cuối dòng và chọn mục Đăng xuất tôi khỏi tất cả thiết bị
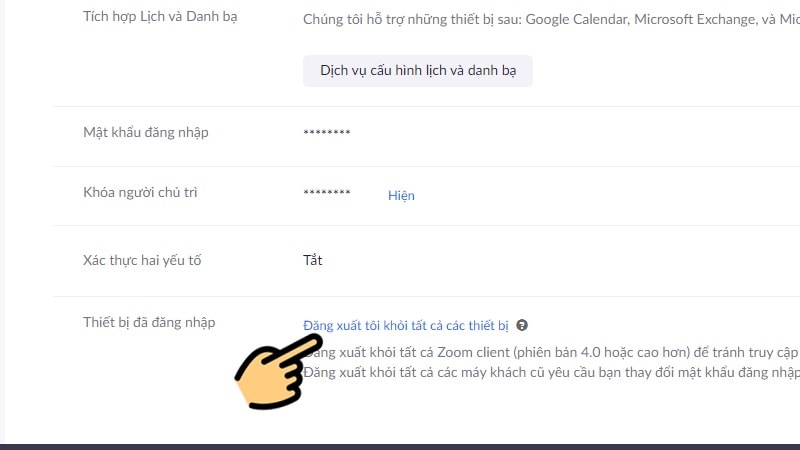
Bước 4: Đăng nhập vào lại phần mềm Zoom trên máy tính và vào cuộc họp lại
Cách 2: Sửa lỗi bằng cách xóa dữ liệu app Zoom (cho Android)
Bước 1: Vào Cài đặt > Chọn Ứng dụng
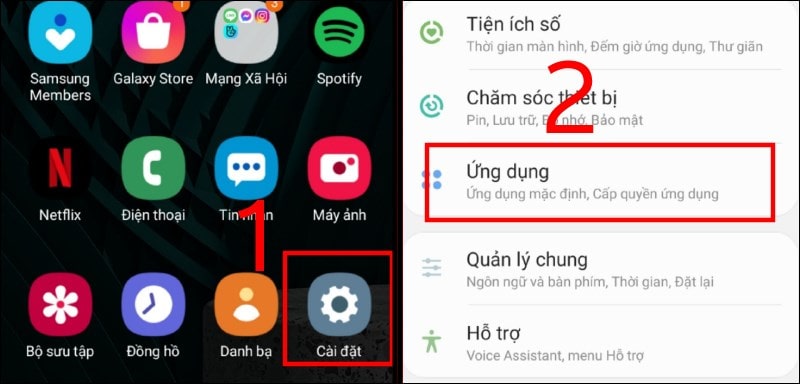
Bước 2: Chọn ứng dụng Zoom > Nhấn vào Lưu trữ.
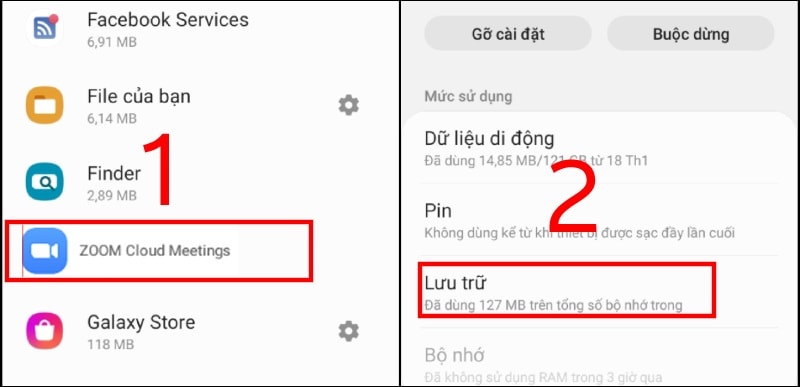
Bước 3: Nhấn Xóa dữ liệu > Chọn OK khi bảng hỏi hiện ra
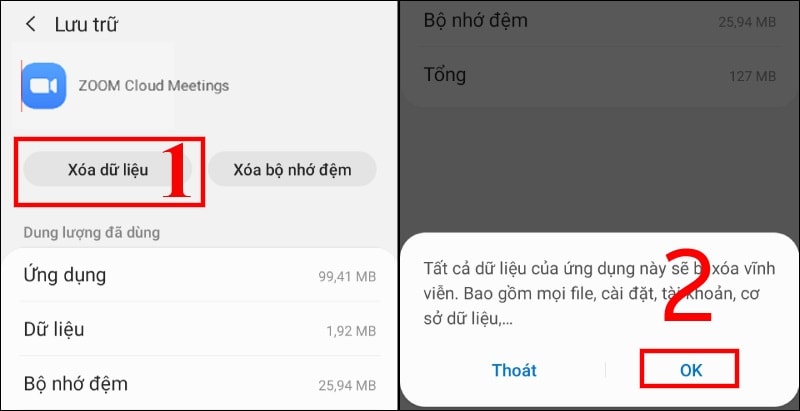
Bước 4: Mở lại ứng dụng Zoom và vào phòng học
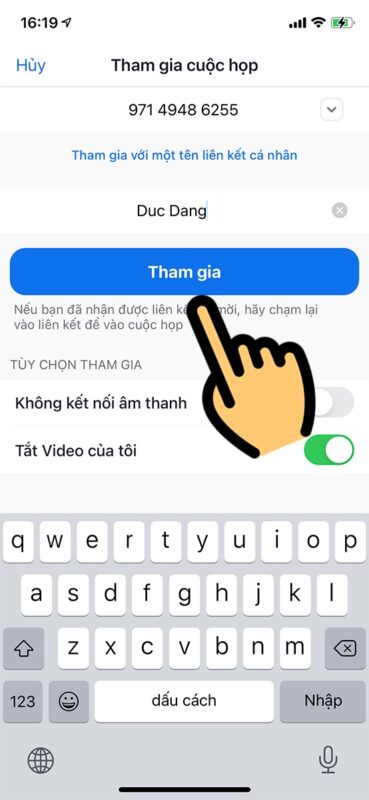
Cách 3: Sửa lỗi bằng cách khởi động lại app Zoom (cho iOS)
Bước 1: Tại màn hình điện thoại iPhone, bạn vuốt chậm từ cạnh dưới màn hình lên đến khi các app hiện ra. Đối với iPhone có nút Home, bạn nhấn 2 lần nút Home
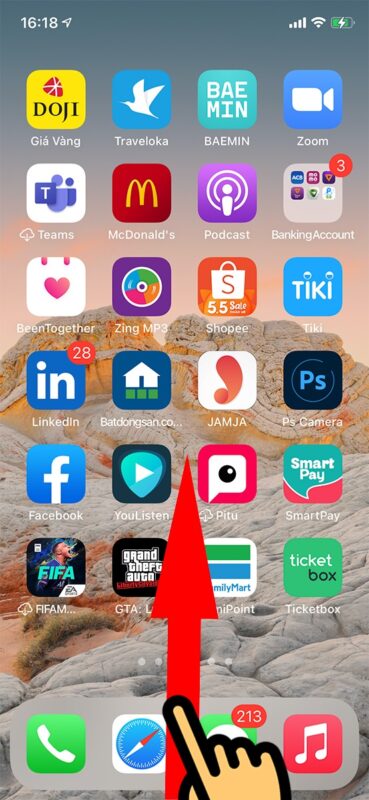
Bước 2: Tìm ứng dụng Zoom và kéo lên phía trên để tắt ứng dụng
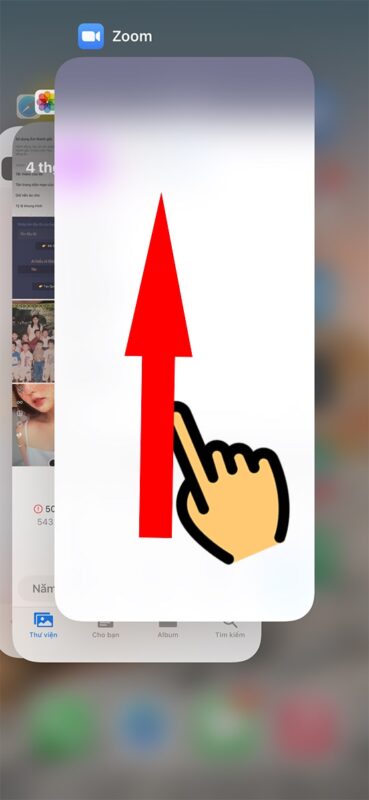
Bước 3: Mở lại ứng dụng Zoom và vào phòng học
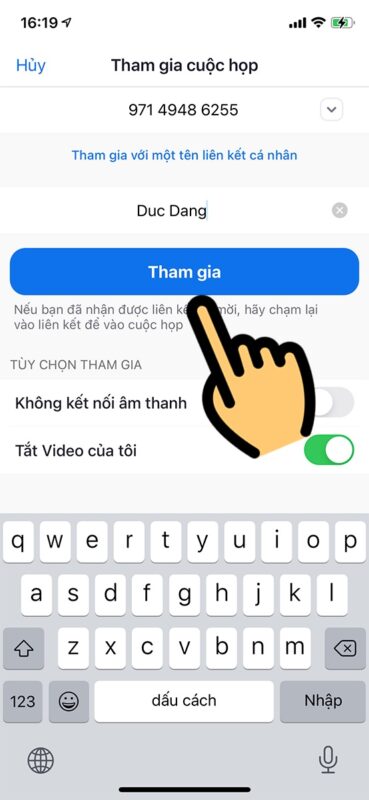
Cách 4: Liên hệ với chủ phòng
Nếu bạn đã thử các cách trên nhưng vẫn không thể khắc phục, hãy liên hệ trực tiếp với host (người chủ trì cuộc họp) để được hỗ trợ. Họ có thể cung cấp cho bạn Meeting ID chính xác hoặc tạo một phòng họp mới để bạn dễ dàng tham gia. Đây là giải pháp nhanh nhất khi lỗi không xuất phát từ thiết bị hay tài khoản của bạn.
Cách 5: Tham gia họp Claim Host bằng Host Key
Một giải pháp khác giúp khắc phục lỗi Invalid Meeting ID trên Zoom (đặc biệt khi dùng máy tính) là trở thành người chủ trì (Host) thông qua việc sử dụng Host Key. Cách này giúp bạn tiếp tục quản lý cuộc họp mà không gặp sự cố liên quan đến mã ID.
Các bước thực hiện:
- Bước 1: Đăng nhập vào Zoom, truy cập Settings (Cài đặt). Tại mục Schedule Meeting, bật tính năng Host Key.
- Bước 2: Mở Zoom trên máy tính, chọn Join a Meeting, nhập Meeting ID hoặc Link Name, sau đó nhấn Join. Khi vào phòng, nhấn Participants → Claim Host.
- Bước 3: Nhập Host Key khi được yêu cầu, rồi chọn Claim Host để trở thành chủ trì cuộc họp.
Cách 6: Sử dụng trình duyệt để sửa lỗi Invalid Meeting ID
Trong trường hợp Zoom ứng dụng gặp lỗi, bạn có thể chuyển sang đăng nhập qua trình duyệt web để tham gia họp.
Cách thực hiện:
- Bước 1: Vào trang chủ Zoom, chọn Join a Meeting.
- Bước 2: Nhập Meeting ID, sau đó nhấn Join.
- Bước 3: Khi xuất hiện thông báo, chọn Open Zoom Meetings để hệ thống tự động mở phòng họp cho bạn.
Cách 7: Tham gia họp bằng link mời
Nếu việc nhập ID vẫn không thành công, bạn có thể sử dụng link mời để tham gia nhanh chóng.
Cách thực hiện:
- Bước 1: Khi tạo phòng họp, host cần tạo và sao chép link mời, sau đó gửi cho người tham gia.
- Bước 2: Người nhận chỉ cần nhấn vào link mời là có thể vào phòng ngay, không cần nhập Meeting ID thủ công.
Tham khảo thêm:
Kết luận
Trên đây là những cách đơn giản và hiệu quả nhất để khắc phục lỗi Invalid Meeting ID trên Zoom thành công 100%. Tùy vào nguyên nhân, bạn có thể lựa chọn phương án phù hợp để nhanh chóng tham gia lại phòng họp hoặc lớp học mà không bị gián đoạn. Hy vọng với hướng dẫn chi tiết này, bạn sẽ dễ dàng xử lý sự cố, nâng cao trải nghiệm học tập và làm việc trực tuyến.
Nếu bạn đang tìm kiếm thiết bị hỗ trợ họp trực tuyến hiện đại, chất lượng cao, đừng quên tham khảo các giải pháp từ Maxhub được phân phối chính hãng bởi Tân Phát để đảm bảo buổi học và buổi họp luôn diễn ra mượt mà, chuyên nghiệp.
