Microsoft Teams là một trong các ứng dụng học tập trực tuyến phổ biến hiện nay. Việc tổ chức các buổi học online cũng như giao bài tập và nộp bài trên Teams cũng vô cùng tiện lợi. Hãy cùng theo dõi bài viết dưới đây để tìm hiểu thêm về cách tạo, giao bài tập, chấm điểm và nộp bài tập bằng Microsoft Teams nhé!
Hướng dẫn tạo và giao bài tập ứng dụng Microsoft Teams
Bước 1: Chọn mục Nhóm trên thanh điều hướng bên trái màn hình, sau đó chọn nhóm muốn giao bài tập.
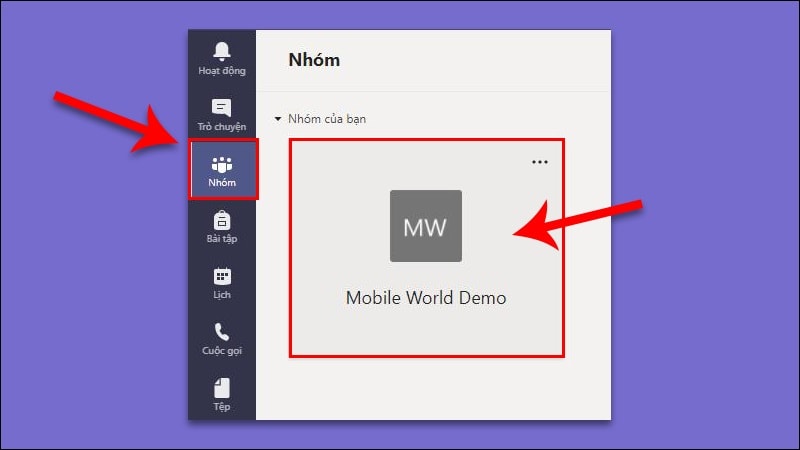
Bước 2: Chọn kênh Chung trên giao diện của nhóm.
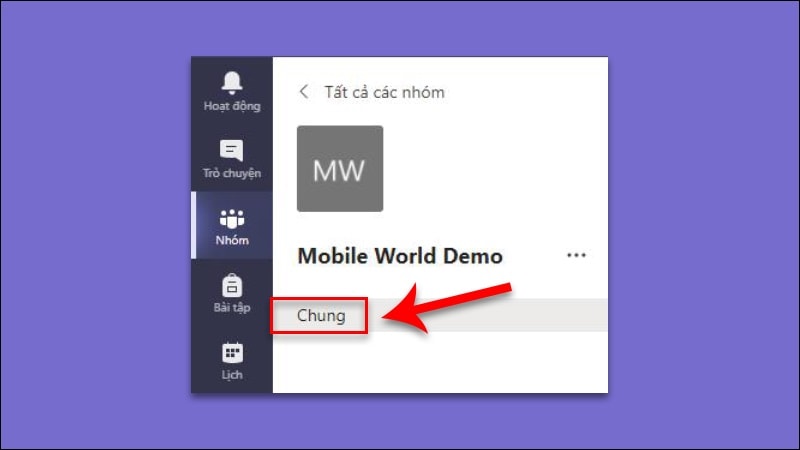
Bước 3: Chọn mục Bài tập trên thanh công tại giao diện chung của nhóm.
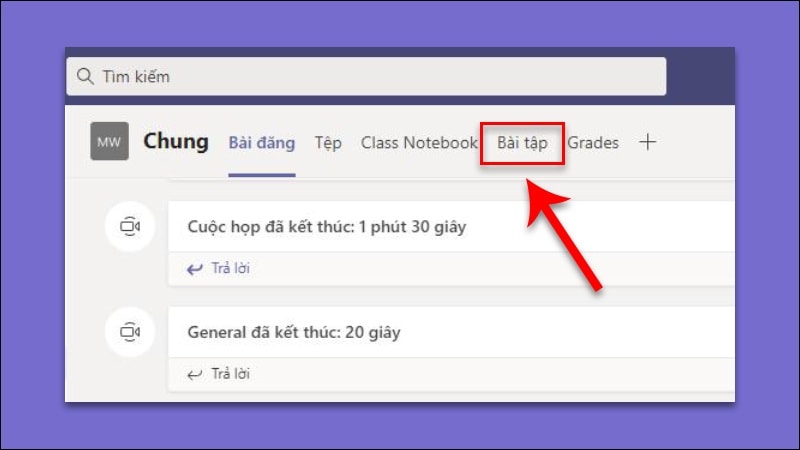
Bước 4: Nhấn Tạo để mở hộp thoại tạo bài tập.
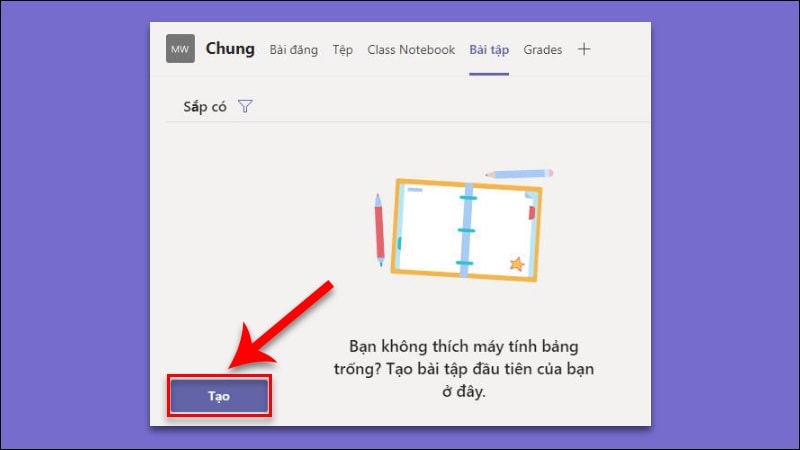
Bước 5: Hệ thống sẽ hiển thị các tùy chọn tạo bài tập như bài tập hiện có, Quiz (Câu đố) hoặc bài tập online trên Teams, để tạo bài tập trực tuyến chọn Bài tập được giao.
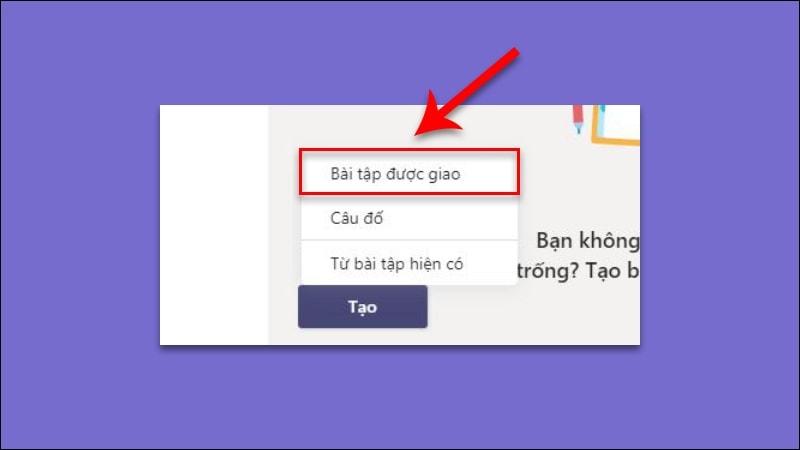
Bước 6: Tiếp theo nhập thông tin bài tập, đầu tiên là mục Tiêu đề (bắt buộc nhập).
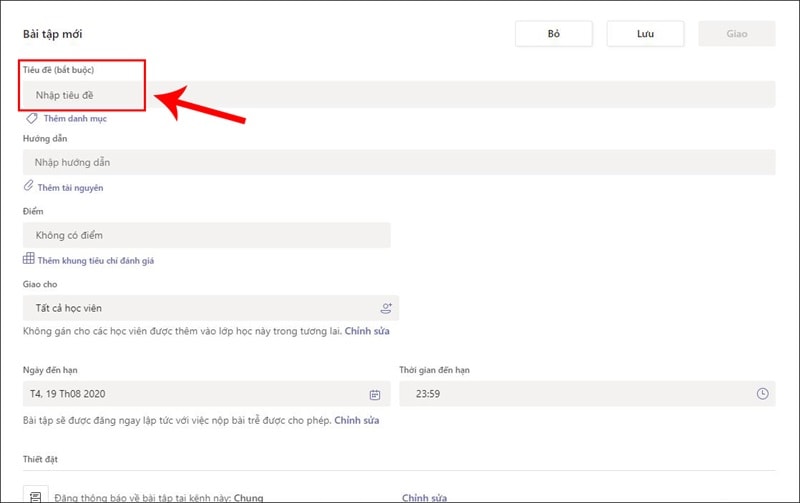
Bước 7: Sau đó đến phần mục Hướng dẫn (đề bài). Bạn có thể nhập đề bài ngay trên bảng thông tin (1) hoặc gửi tệp đề bài lên bằng cách nhấn Thêm tài nguyên (2).
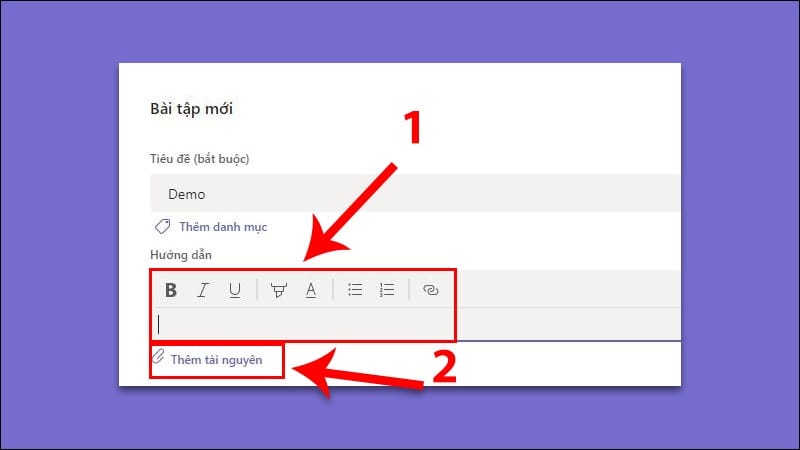
Bước 8: Trong hộp thoại Thêm tài nguyên, bạn có thể tải tệp từ OneDrive, OneNote, Liên kết, các tệp đã có sẵn trên Teams hoặc tạo Tập tin Mới như Word, PowerPoint hay Excel. Ngoài ra bạn có thể chọn Tải lên từ thiết bị này để tải tệp có sẵn trên thiết bị điện thoại hay máy tính của bạn.
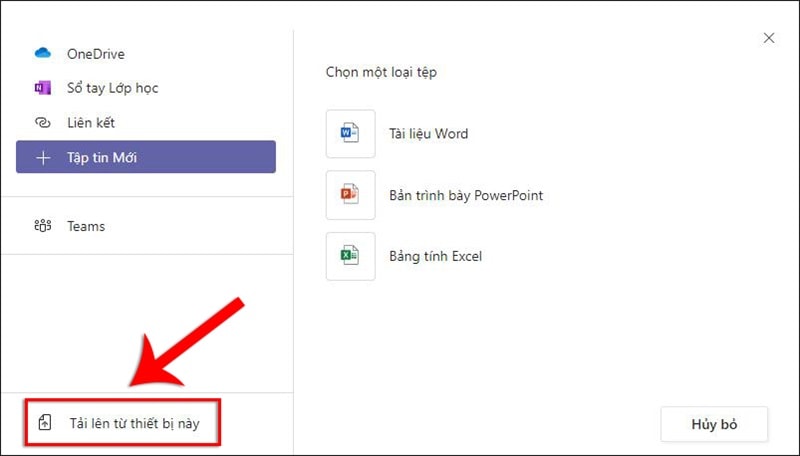
Bước 9: Sau khi chọn Tải lên từ thiết bị này (1), bạn có thể chọn tệp cần tải lên (2) và sau đó nhấn Open (3) để hoàn tất.
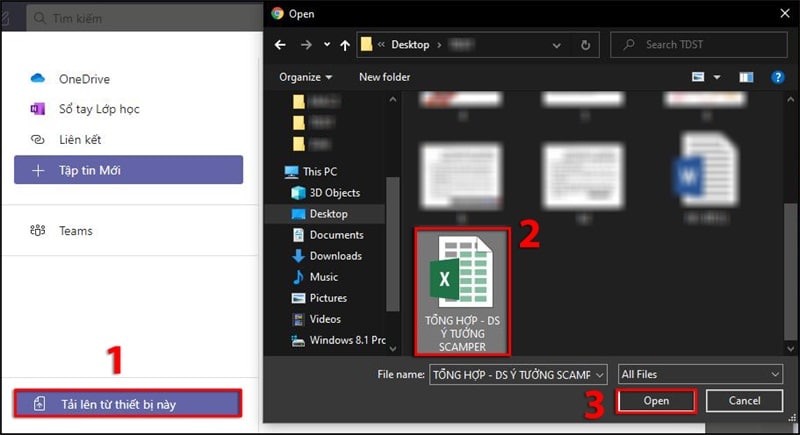
Bước 10: Nhấn Hoàn tất để tải lên tệp Hướng dẫn bài tập của bạn.
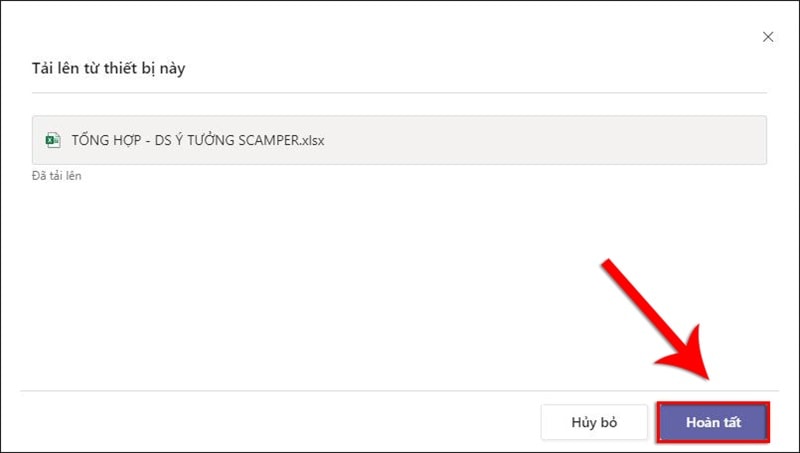
Bước 11: Bạn có thể nhấn Tùy chọn (1) (biểu tượng …) để mở hộp thoại tùy chọn cấp quyền chỉnh sửa tệp hướng dẫn của bạn. Ví dụ: Học viên không thể chỉnh sửa (2).
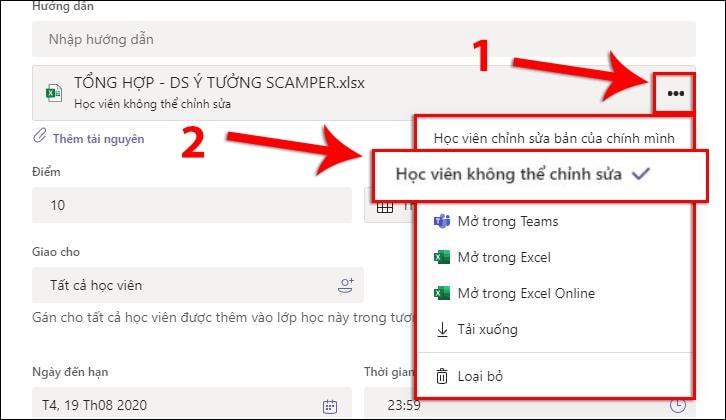
Bước 12: Đến mục Điểm, bạn có thể nhập số điểm tối đa (1) của bài tập hoặc thêm bảng tiêu chí đánh giá (2)
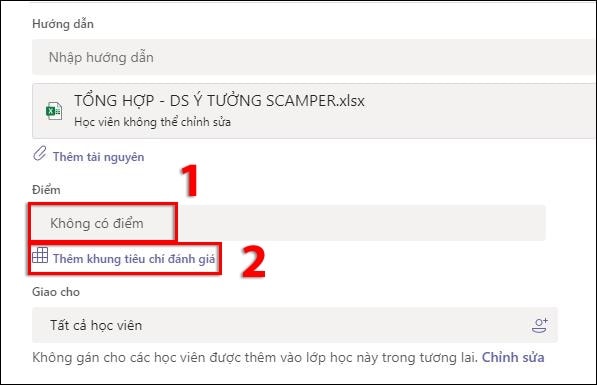
Bước 13: Chọn Khung tiêu chí đánh giá mới để tạo bảng tiêu chí trực tuyến trên Teams.
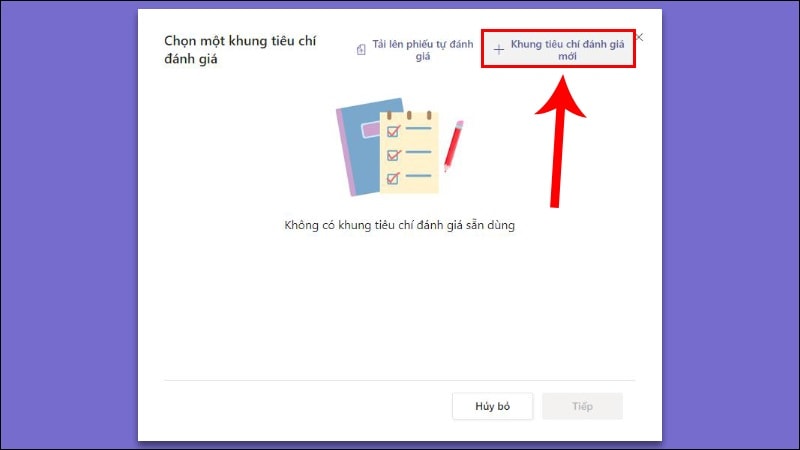
Bước 14: Đầu tiên nhập tiêu đề (1), sau đó nhập tiêp chí đánh giá và mô tả của tiêu chí đó (2), cuối cùng nhấn Đính kèm (3).
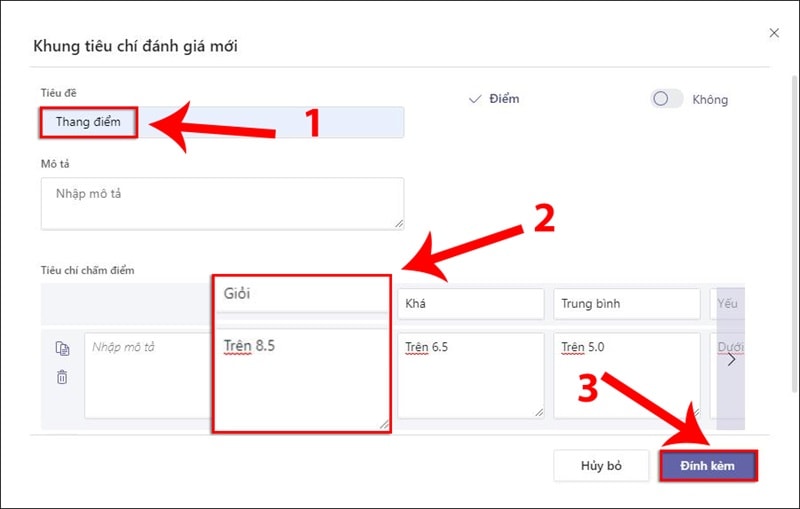
Bước 15: Ngoài ra bạn có thể chọn tiêu chí đánh giá theo điểm bằng cách nhấn chọn bên mục Điểm (1), sau đó nhập miêu tả đánh giá (2) và cuối cùng chọn Đính kèm (3).
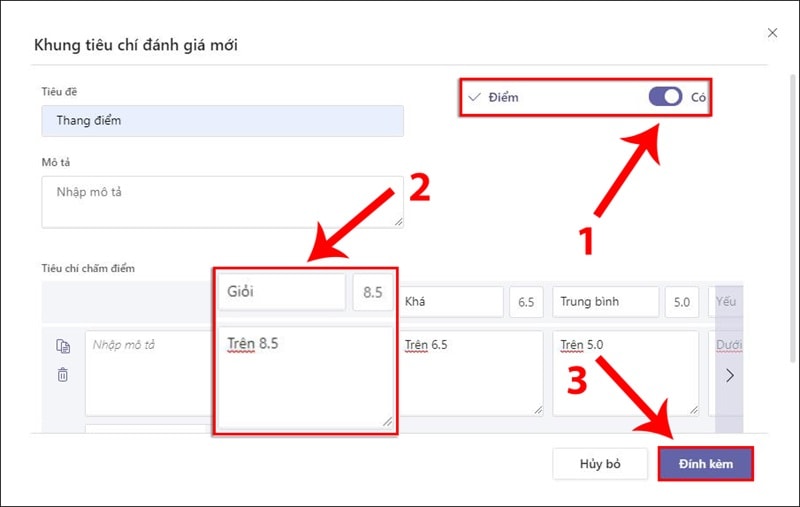
Bước 16: Chọn lớp giao bài, mặc định của Teams sẽ tự động gán mục Giao bài cho tất cả học viên trong nhóm mà bạn đang tạo bài tập.
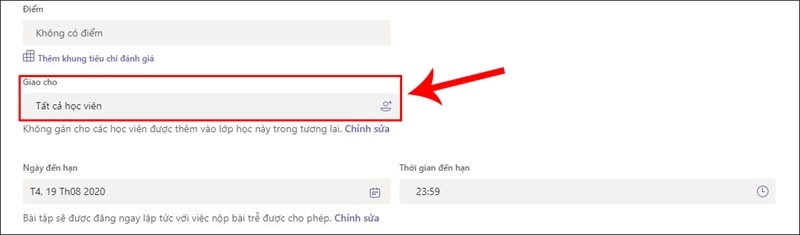
Bước 17: Tiếp theo đến cài đặt hạn bài tập, bạn có thể chọn ngày và thời gian đến hạn trên bảng hình dưới. Ngoài ra để cài đặt quyền nộp bài trễ cho bài tập này, nhấn Chỉnh sửa.
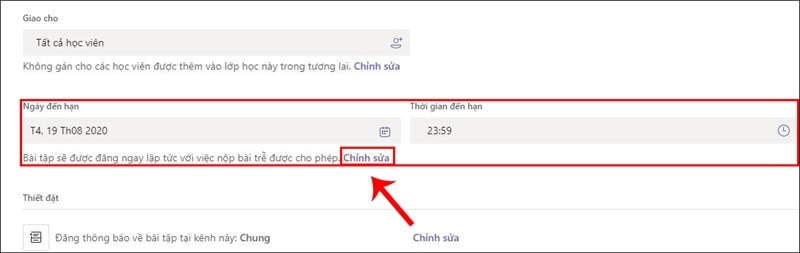
Bước 18: Nếu bạn cho phép học viên nộp bài trễ, hãy nhấn chọn mục Lên lịch để giao trong tương lai và cài đặt thời gian đăng / hết hạn của bài tập.
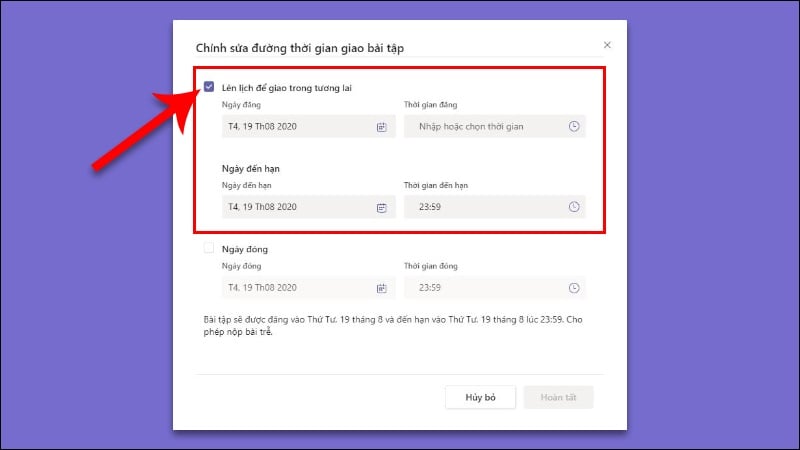
Bước 19: Nhấn bật mục Ngày đóng (1) để khi đến hạn hệ thống sẽ tự động đóng bài, không cho phép các thành viên nộp trễ, sau đó nhấn Hoàn tất (2).
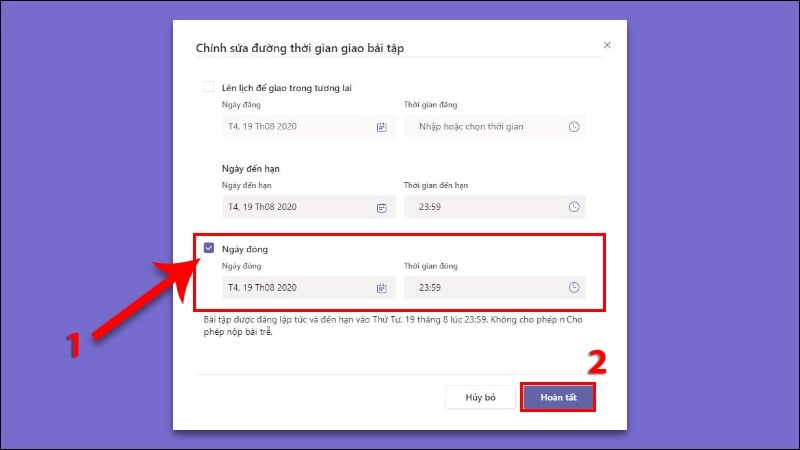
Bước 20: Cuối cùng bạn nhấn Giao để kết thúc việc tạo bài tập cho nhóm bạn. Học viên sẽ được thông báo về bài tập mới trong ngày mà bạn đã chỉ định và thông báo kết nối đến bài tập này sẽ đăng trong kênh mà bạn đã chọn.
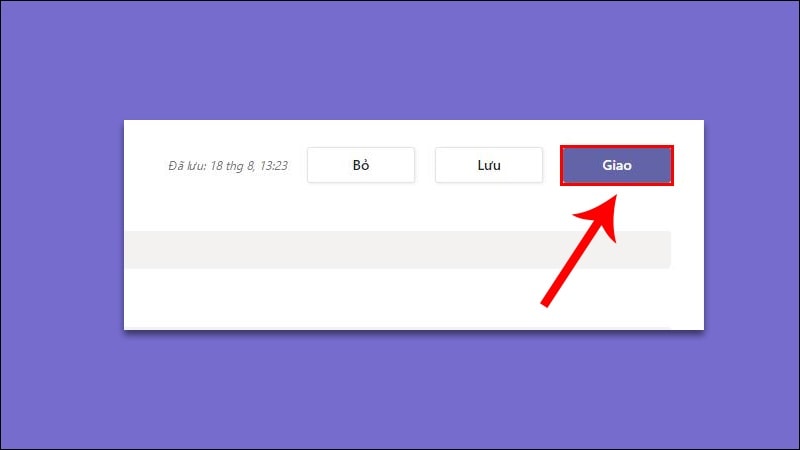
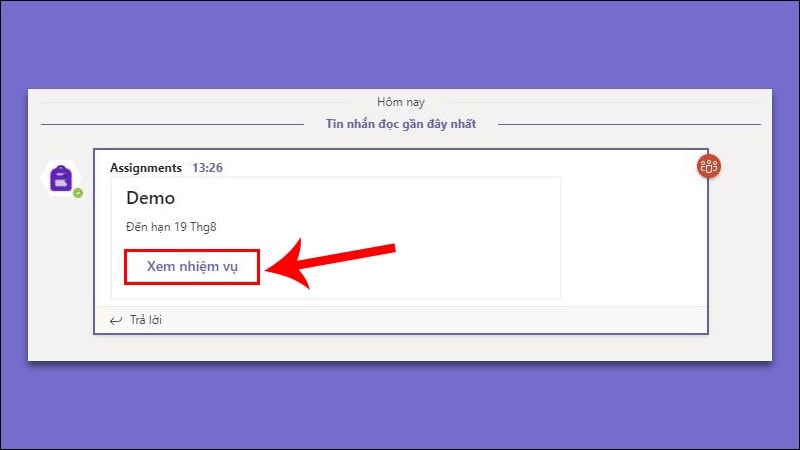
Hướng dẫn chấm điểm trên ứng dụng Microsoft Teams
Bước 1: Tại giao diện chung của lớp, chọn mục Bài tập, tiếp theo tại mục bài tập đã tạo của lớp, xem trạng thái nộp bài của các thành viên (1), sau đó nhấn vào bài tập của lớp (2).
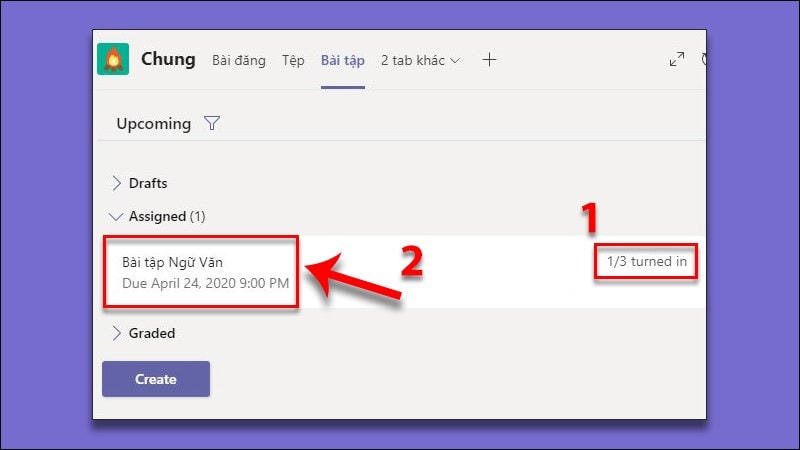
Bước 2: Chọn học sinh đã gửi bài để chấm (1), tiếp theo nhập lời phê về bài tập vào phần Feedback (2), dựa theo các tiêu chí đánh giá đã tạo khi giao bài tập, nhập số điểm vào mục Points (Điểm) (3), cuối cùng nhấn Return (Trả bài) (4).
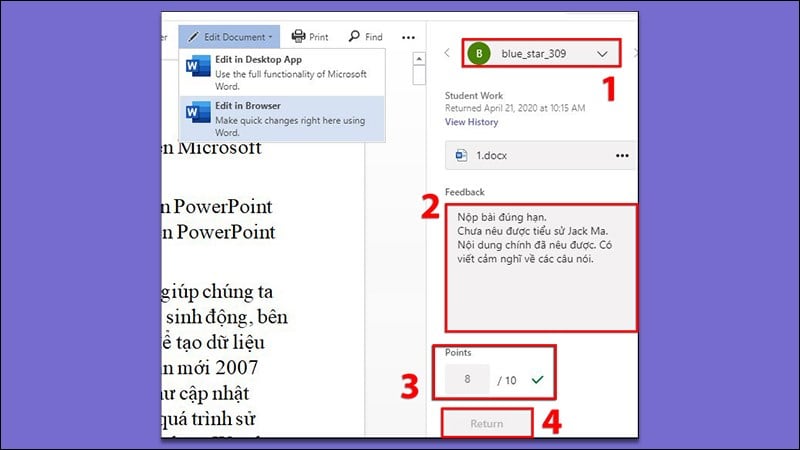
Ngoài ra Teams còn tích hợp Word trên ứng dụng giúp bạn dễ dàng mở tệp bài tập ghi chú các lỗi của các thành viên ngay trực tiếp trên bài tập của họ.
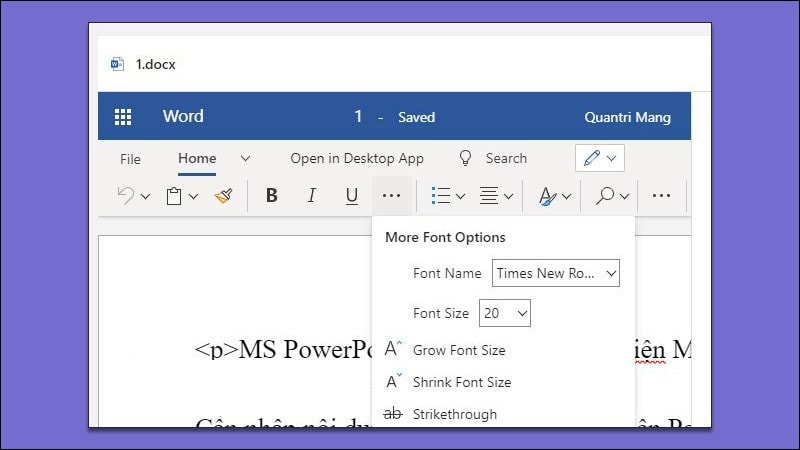
Sau khi chấm bài, bạn có thể xem lại trạng thái chấm bài của các thành viên tại phần Grade (Điểm).
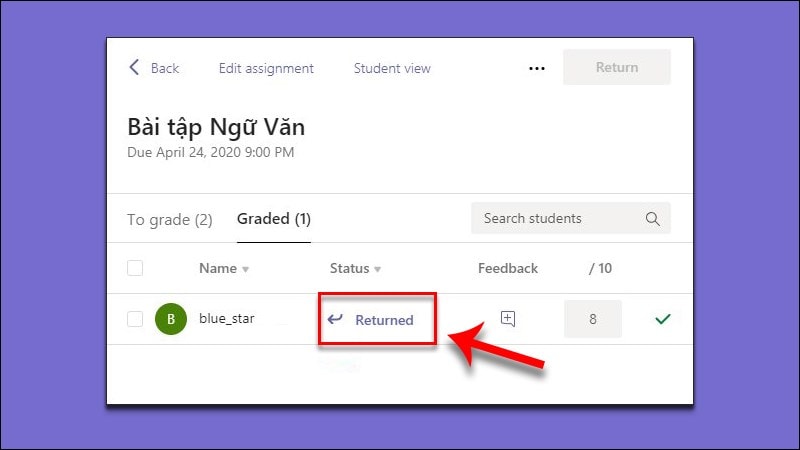
Hướng dẫn làm và nộp bài trên ứng dụng Microsoft Teams
Bước 1: Trong giao diện chung của lớp học, chọn Bài tập (1) để mở hộp thoại bài tập của lớp. Tiếp theo nhấn Tùy chọn tệp (biểu tượng …) để thực hiện xem trên Teams hoặc tải về để xem.
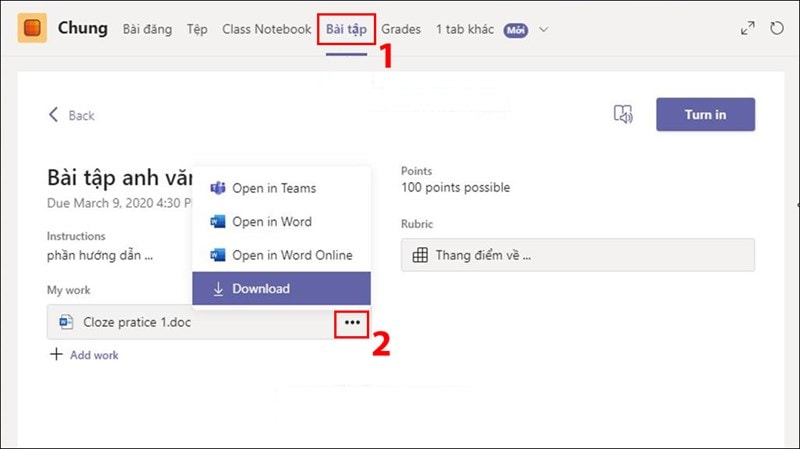
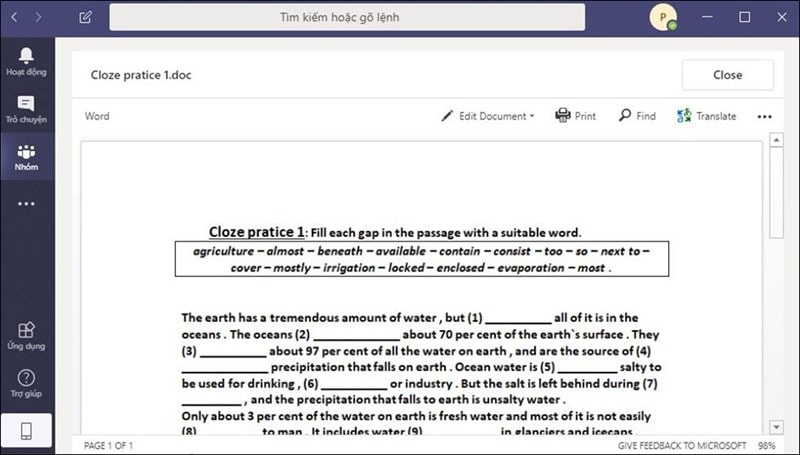
Bước 2: Tiếp theo chọn bài tập mà giáo viên giao.
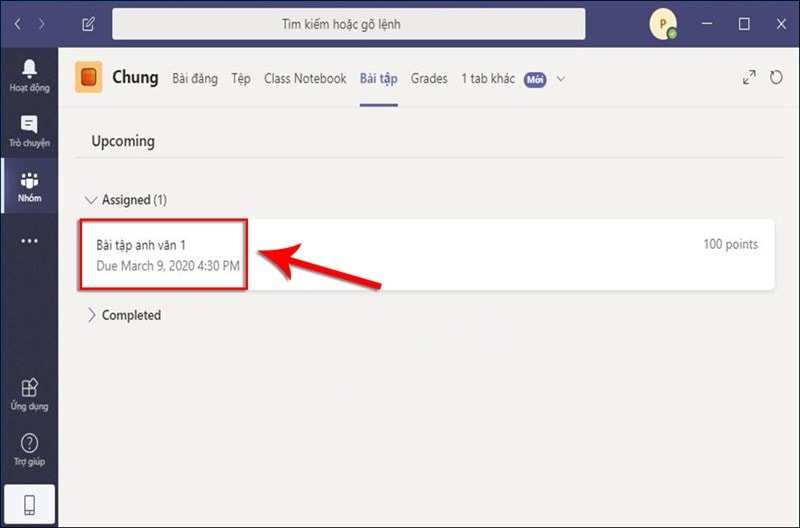
Bước 3: Chọn Add work (Thêm bài làm) để tải bài làm của bạn lên.
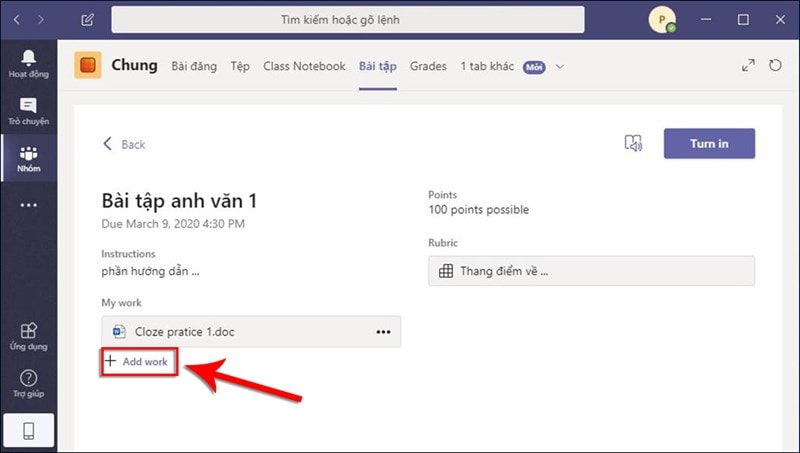
Bước 4: Tại hộp thoại tải file, bạn có thể chọn tải lên từ OneDrive, New File (Tạo tệp mới) hoặc Link (Gán liên kết bài tập). Nếu bạn lưu bài trên thiết bị của bạn, chọn Upload from this device.
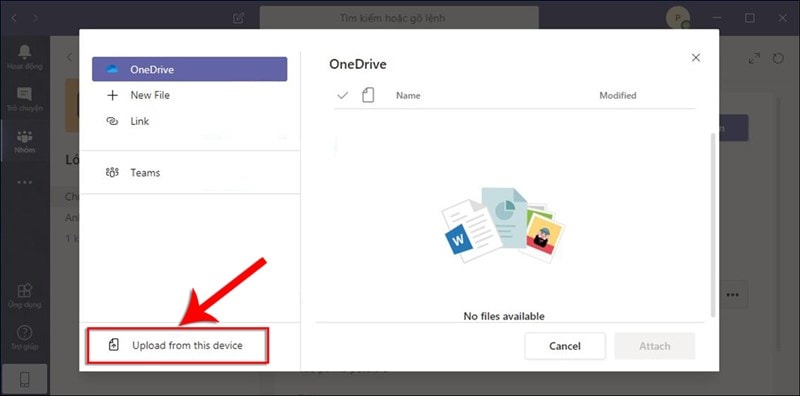
Bước 5: Chọn tệp bài tập muốn tải lên (1), sau đó nhấn Open (2).
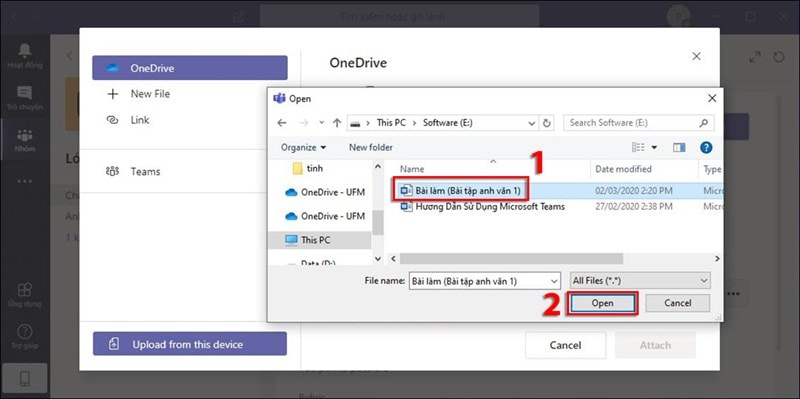
Bước 6: Sau khi tải tệp lên, nhấn Done (Hoàn tất).
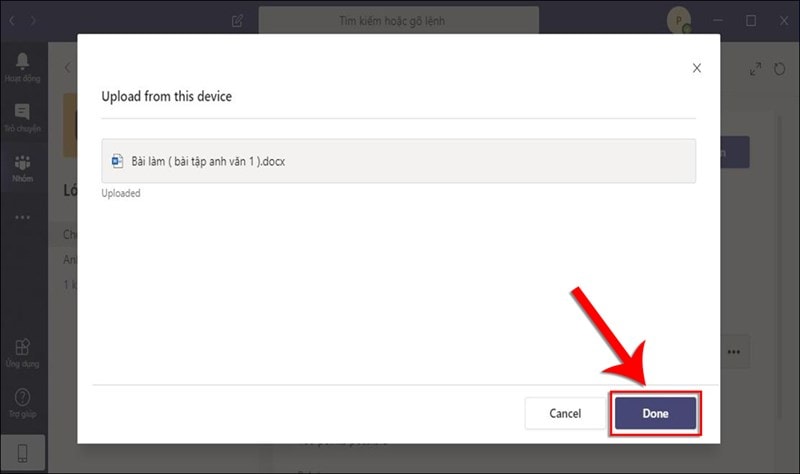
Bước 7: Cuối cùng nhấn Turn in (Nộp bài) để hoàn thành việc nộp bài tập.
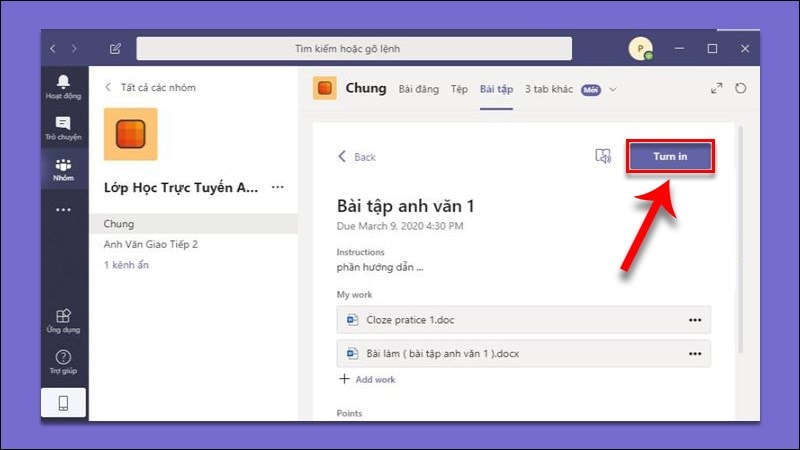
Hi vọng qua bài viết trên sẽ giúp bạn nắm rõ cách tạo, giao bài tập, chấm điểm và nộp bài tập bằng Microsoft Teams qua các bước hướng dẫn trên. Hãy chia sẻ cho bạn bè cùng biết và để lại bình luận bên dưới nếu có thắc mắc gì bạn nhé!
