Chỉnh sửa tên phòng
Để chỉnh sửa tên phòng, bạn chọn vào kí hiệu ba chấm kế bên mỗi phòng họp, rồi chọn mục Rename room
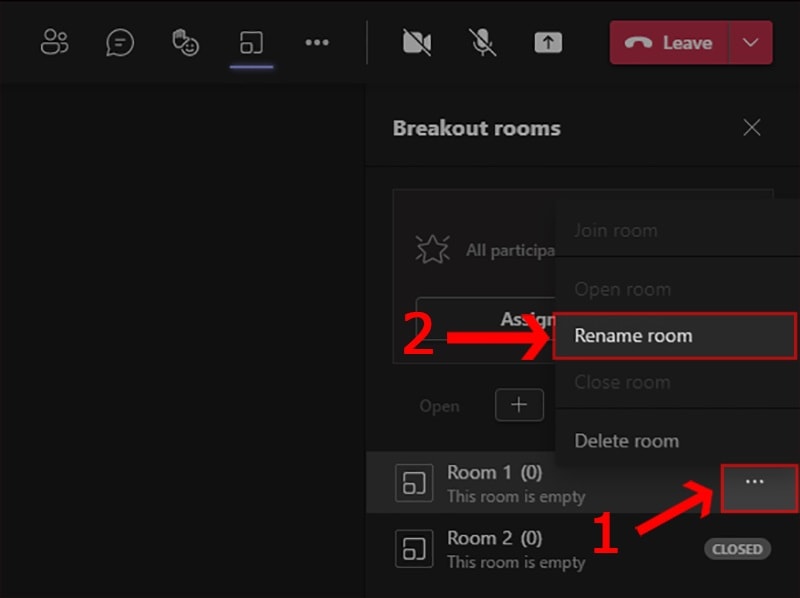
Thêm phòng
Bạn chỉ cần chọn vào biểu tượng dấu cộng (+), một phòng mới sẽ được thêm vào
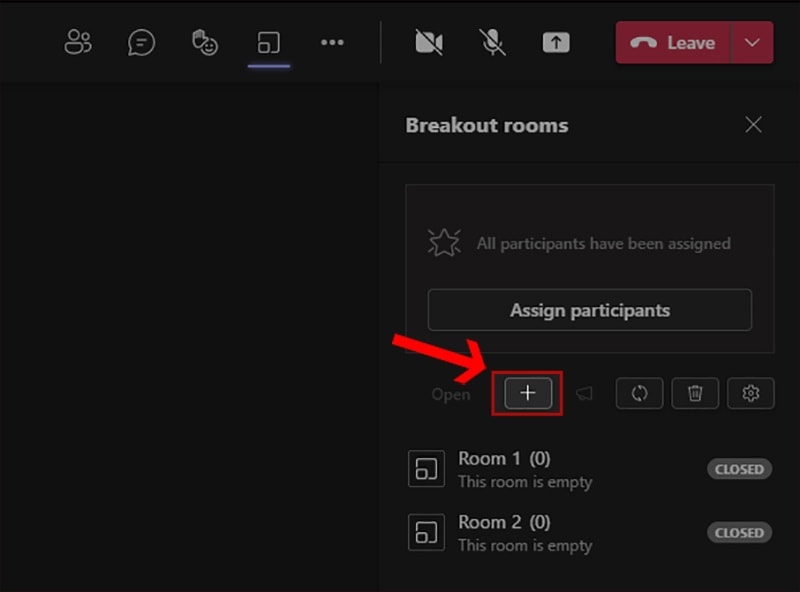
Tham gia Breakout Rooms
Bước 1: Đầu tiên bạn cần chọn kí hiệu ba chấm kế bên phòng bạn muốn tham gia, sau đó chọn mục Open room
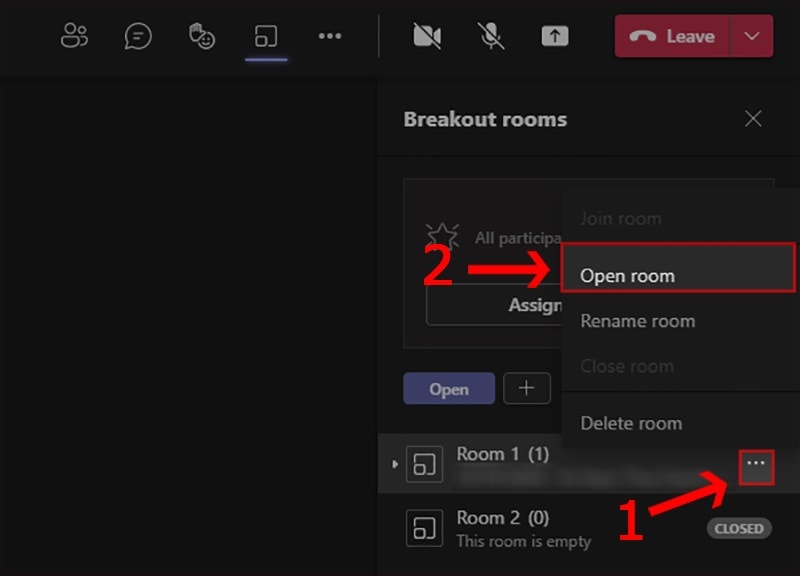
Bước 2: Sau khi mở phòng, bạn chọn mục Join room để tham gia vào phòng
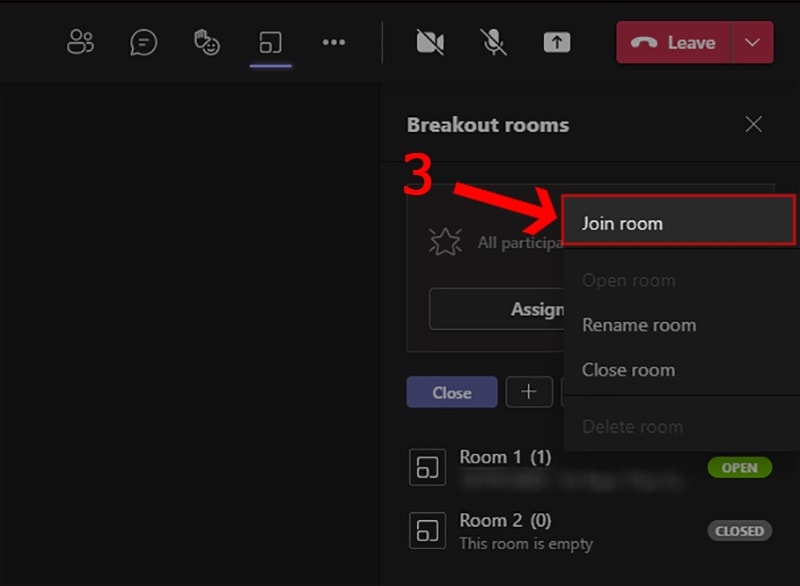
Mở cài đặt phòng tổng thể
Bước 1: Bạn chọn vào biểu tượng cài đặt
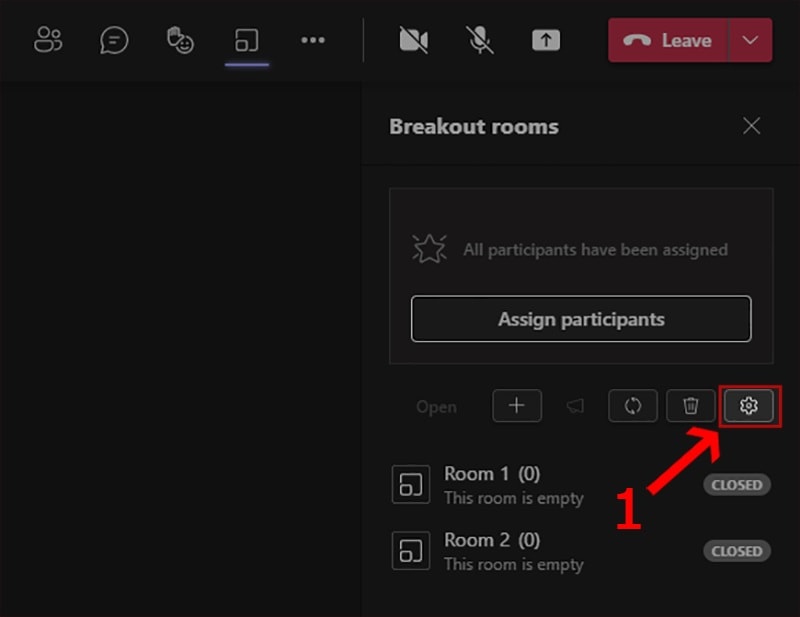
Bước 2: Tại đây sẽ có nhiều lựa chọn để bạn có thể tiến hành cài đặt cho tất cả các phòng
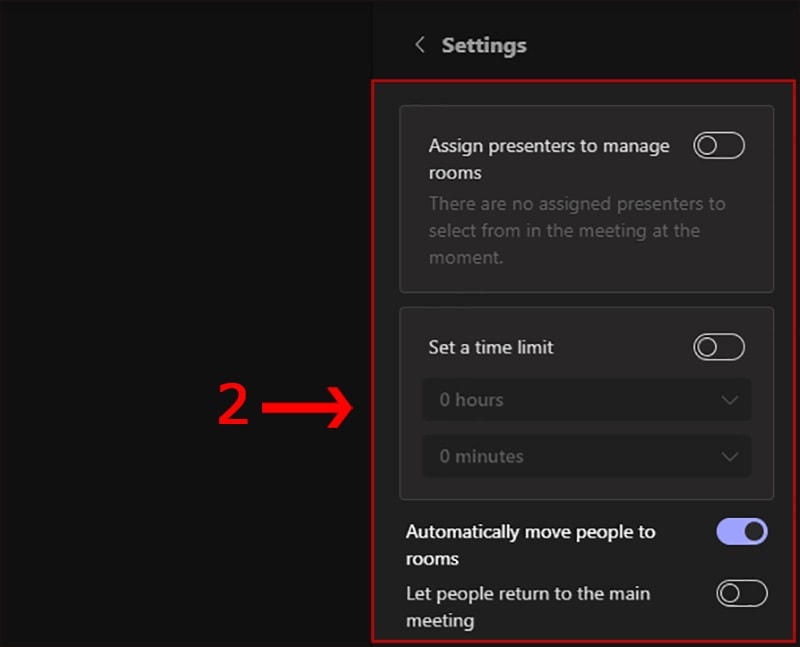
Đóng Breakout Rooms
Để đóng tất cả các phòng bạn cần chọn vào mục Close
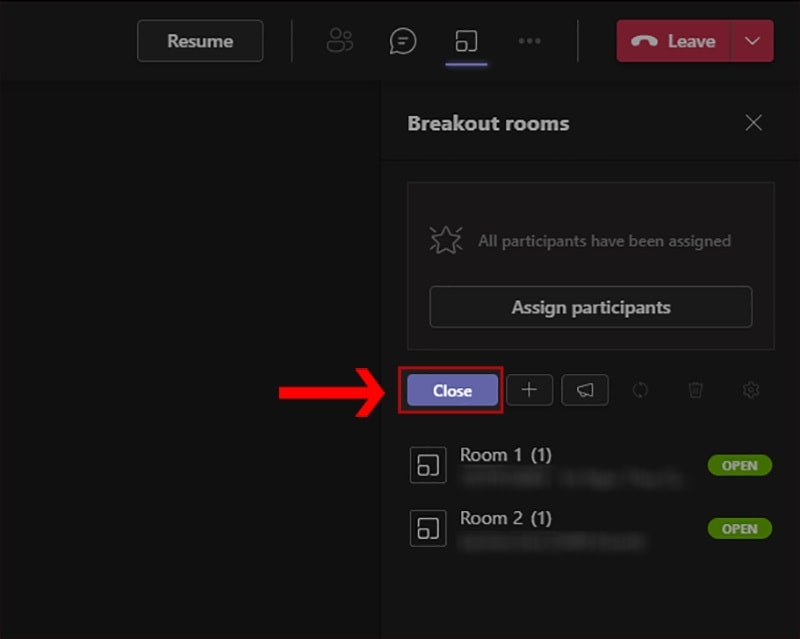
Để đóng riêng lẻ từng phòng, bạn chọn kí hiệu ba chấm kế bên của phòng, sau đó chọn vào mục Close room
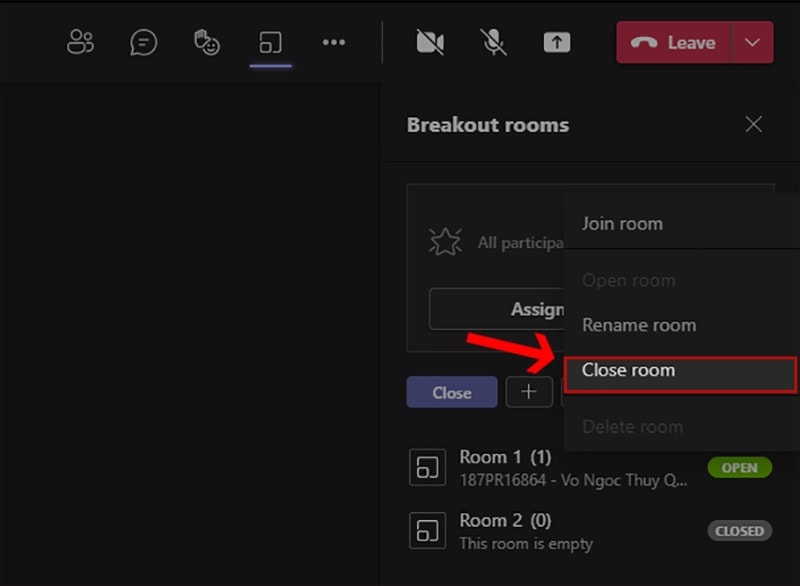
Kết thúc cuộc họp
Với tư cách là người tổ chức cuộc họp, sau khi khi kết thúc cuộc họp trên Breakout Rooms, bạn vẫn có thể để phòng họp mở để mọi người trong phòng có thể tiếp tục trò chuyện và tham gia lại phòng họp dù cho cuộc họp chính có kết thúc.
Còn nếu bạn đóng lại phòng họp trên Breakout Rooms, những người tham gia của mỗi phòng họp sẽ chỉ có thể đọc lại tin nhắn nhưng không thể tham gia lại phòng họp.
Bài viết trên đã hướng dẫn thiết lập và quản lý Breakout Rooms trên Teams. Hy vọng bài viết sẽ giúp ích được cho bạn. Nếu bạn cảm thấy bài viết hữu ích hay còn điều gì thắc mắc thì hãy để lại bình luận ở phía bên dưới nhé. Chúc bạn thành công!
- Âm thanh Surround là gì? Tìm hiểu về Surround sound và loa - 13/10/2025
- Echo là gì? Tìm hiểu chi tiết từ A-Z về Echo - 13/10/2025
- MIDI là gì? Đặc điểm và ứng dụng của MIDI trong âm thanh - 13/10/2025
