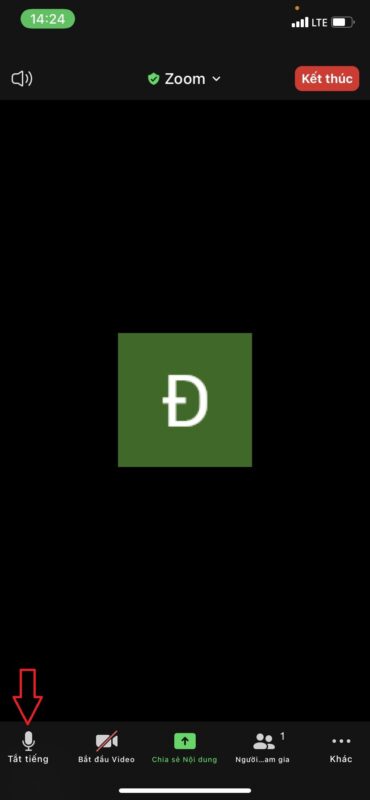Zoom bị mất tiếng là một trong những lỗi Zoom học trực tuyến rất bất tiện, tác động nghiêm trọng tới buổi học trực tuyến của học viên cũng như những thầy cô giáo. Bài viết dưới đây sẽ hướng dẫn thầy cô và phụ huynh học viên khắc phục tình trạng Zoom không tồn tại tiếng hay không nghe được trên Zoom.
- Lỗi Zoom bị mất tiếng trên máy tính
- 1. Kiểm tra lại micro trên máy tính
- 2. Luôn bật chính sách âm thanh khi học trên Zoom
- 3. Bật micro khi học trực tuyến trên Zoom
- 4. Thầy cô giáo san sẻ màn hình không tồn tại âm thanh
- Sửa lỗi Zoom bị mất tiếng trên điện thoại
- 1. Cấp quyền micro cho Zoom
- 2. Bật mic khi học trực tuyến trên Zoom
- 3. Chỉnh lại micro trong seting Zoom
- 4. update Zoom lên bản mới nhất
LỖI ZOOM BỊ MẤT TIẾNG TRÊN MÁY TÍNH
1. Kiểm tra lại micro trên máy tính
Trước khi học trên Zoom máy tính có sử dụng micro thì bạn cần kiểm tra lại kết nối thiết bị micro với máy tính đã ổn hay vẫn chưa, micro có phát ra tiếng hay không. Nếu micro gặp vấn đề thì sẽ không truyền âm thanh vào Zoom.
- Hướng dẫn thiết lập và seting Microphone trên máy tính
2. Luôn bật chính sách âm thanh khi học trên Zoom
Trong phần seting của Zoom có riêng 1 mục điều chỉnh Âm thanh để chúng ta kiểm tra lại âm thanh trước khi vào học trên Zoom. Bạn cần tích chọn vào chính sách Tự động kết nối âm thanh bằng máy tính khi tham gia cuộc họp để luôn được kết nối với micro khi học trực tuyến trên Zoom.
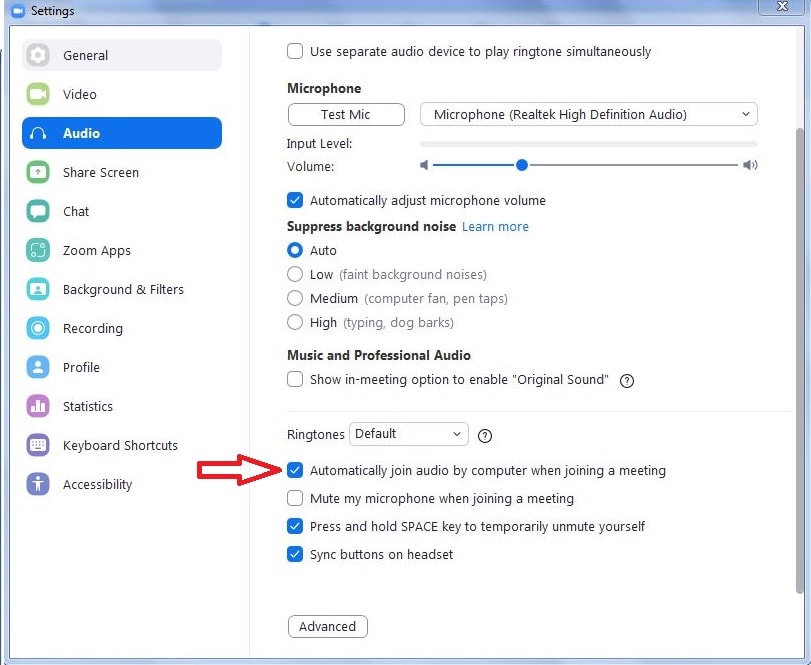
3. Bật micro khi học trực tuyến trên Zoom
Khi học trực tuyến trên Zoom sẽ có tùy chọn bật hoặc tắt micro trên Zoom và tắt camera trên Zoom. Nếu thấy hình tượng gạch chéo tại micro thì chỉ việc click vào đó để mở micro lên là được – Sửa lỗi zoom bị mất tiếng
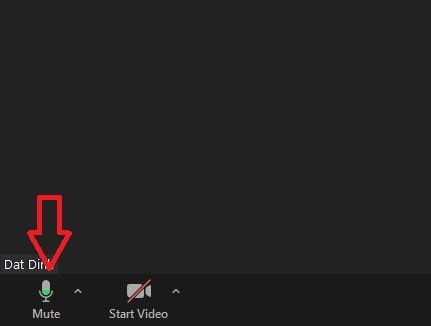
4. Thầy cô giáo san sẻ màn hình không tồn tại âm thanh
Một trong trường hợp mà học viên không nghe thấy tiếng học trên Zoom là do thầy cô san sẻ màn hình bài giảng có âm thanh, nhưng lại không được cho phép san sẻ âm thanh. Lúc đó thầy cô nhấn vào mục Khác ở thanh công cụ tại màn hình san sẻ rồi chọn san sẻ âm thanh.
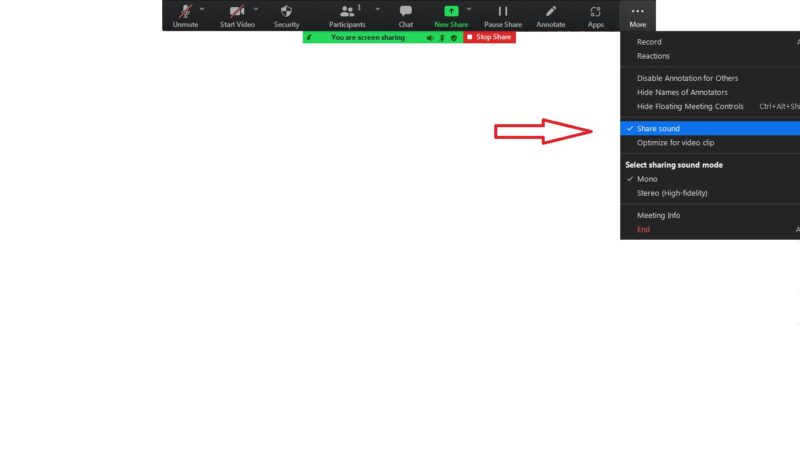
SỬA LỖI ZOOM BỊ MẤT TIẾNG TRÊN ĐIỆN THOẠI
1. Cấp quyền micro cho Zoom – Sửa lỗi zoom mất tiếng
Khi seting Zoom trên Dế yêu mà bạn quên được cho phép Zoom sử dụng micro trên thiết bị, thì tất nhiên micro sẽ không thu được âm thanh bạn nói và người khác cũng không nghe được bạn nói gì. Vì vậy bạn vào seting và nhấn vào ứng dụng Zoom, sau đó kiểm tra lại đã cấp quyền micro cho ứng dụng hay vẫn chưa.
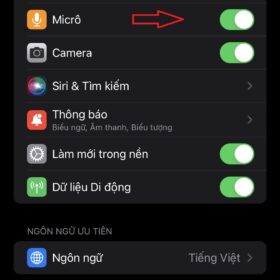
2. Bật mic khi học trực tuyến trên Zoom
Khi học trong Zoom mà không tồn tại âm thanh thì bạn chỉ việc nhấn vào hình tượng mic phía dưới để kích hoạt lại âm thanh, nếu có hình tượng gạch chéo.
3. Chỉnh lại micro trong seting Zoom
Tại giao diện ứng dụng Zoom bạn nhấn vào phần seting rồi nhấn tiếp vào mục Cuộc họp. Lúc này nhấn vào phần Tự động kết nối âm thanh. Bạn cần chuyển từ chính sách Tắt sang Sử dụng Internet để tự động kết nối mic khi học trực tuyến trên Zoom. Nhấn Hoàn thành để lưu lại.
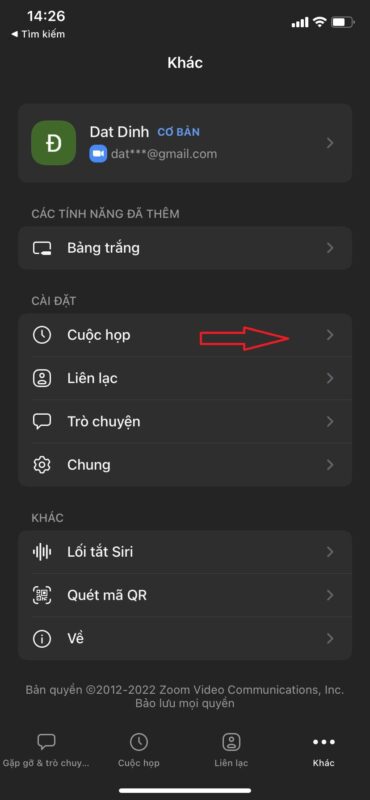
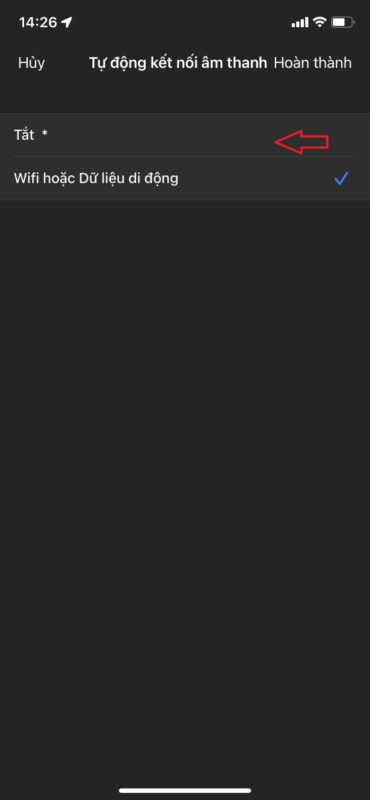
4. update Zoom lên bản mới nhất
Trong trường hợp mà bạn đã thử những cách trên không được thì kiểm tra xem Zoom đã có phiên bản mới nhất hay vẫn chưa. Nếu có thì update Zoom. Ngoài ra người tiêu dùng cũng rất có thể gỡ và seting lại Zoom. Sau đó điều chỉnh lại những quyền truy cập âm thanh và tự động kết nối âm thanh trên Zoom.
Có rất nhiều lỗi phổ biến trên Zoom như lỗi không vào được Zoom, lỗi không đăng nhập tài khoản trên Zoom hay lỗi Zoom không tồn tại tiếng. Nếu Zoom không tồn tại tiếng thì đồng nghĩa với việc những em học viên sẽ không thể nghe được nội dung bài giảng của thầy cô, không nghe được tiếng nói của thầy cô hay những bạn học viên khác. Hoặc chính thiết bị của thầy cô không tồn tại tiếng khi giảng bài trên Zoom.
Hi vọng rằng bài viết này sẽ giúp bạn giải quyết được tình trạng lỗi khi học tập cũng như giảng dạy