Microsoft Teams là một trong các ứng dụng học tập trực tuyến được áp dụng để tổ chức các buổi học online hiệu quả. Thế nhưng bạn đã biết cách điểm danh các thành viên trong lớp chưa? Hãy cùng theo dõi bài viết dưới đây để biết thêm về cách điểm danh trên Microsoft Teams trực tuyến nhanh chóng và dễ làm nhé!
Hướng dẫn tạo bảng điểm danh trên Microsoft Teams bằng ứng dụng Polly
Hướng dẫn nhanh
Cách tạo bảng điểm danh:
- Truy cập trang Microsoft Teams hoặc tải ứng dụng Microsoft Teams
- Đăng nhập tài khoản Microsoft Teams.
- Chọn nhóm muốn điểm danh.
- Chọn biểu tượng + trên thanh điều hướng trong nhóm.
- Nhập từ khóa “Polly” > Chọn ứng dụng Polly > Nhấn Thêm > Nhấn Lưu.
- Chọn Polly trên thanh điều hướng trong nhóm > Nhấn Đăng nhập tài khoản Microsoft > Nhấn Chấp nhận.
- Nhấn Tạo > Chọn kênh muốn điểm danh > Chọn thời gian mở bảng điểm danh > Chọn thời gian đóng cổng điểm danh > Chọn phương thức điểm danh.
- Nhập tiêu đề > Thêm tùy chọn điểm danh > Thêm các tùy chọn (Bình luận, xem kết quả, cách hiển thị tên thành viên) > Nhấn Xem trước > Chọn Gửi.
Cách điểm danh:
- Chọn mục Bài đăng trên thanh điều hướng trong nhóm > Trong bảng điểm danh, nhấn vào tùy chọn điểm danh > Nhấn Submit vote.
Cách xem và xuất kết quả điểm danh:
- Tại bảng điểm danh, chọn View all results > Nhấn Done > Chọn mục Polly > Nhấn Export Results > Chọn Export.
Cách đóng bảng điểm danh:
- Chọn mục Polly > Chọn Close (Biểu tượng X) > Chọn Close poll.
Hướng dẫn chi tiết
Cách tạo bảng điểm danh
Bước 1: Truy cập trang Microsoft Teams hoặc tải ứng dụng Microsoft Teams.
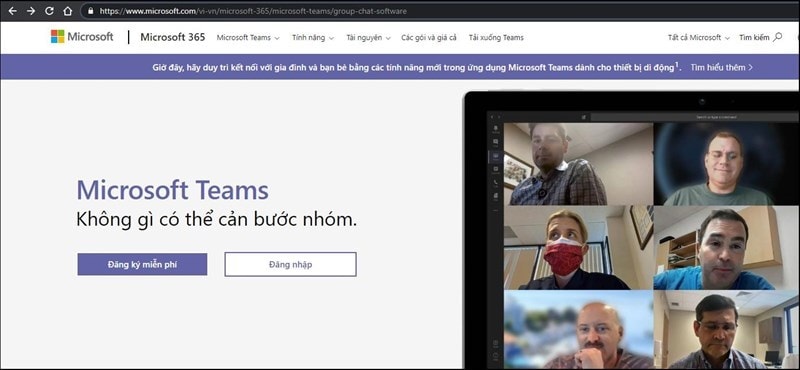
Bước 2: Đăng nhập tài khoản Microsoft Teams.
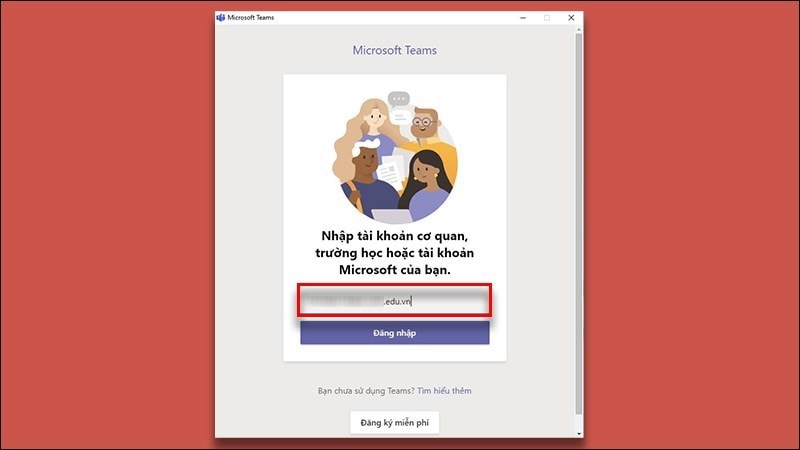
Bước 3: Chọn Nhóm (1) trên thanh công cụ bên trái > Chọn nhóm muốn điểm danh (2)
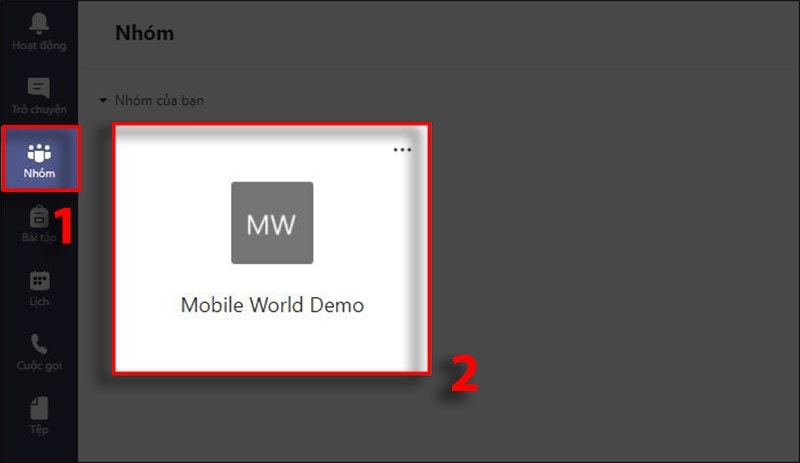
Bước 4: Chọn biểu tượng + trên thanh điều hướng trong nhóm
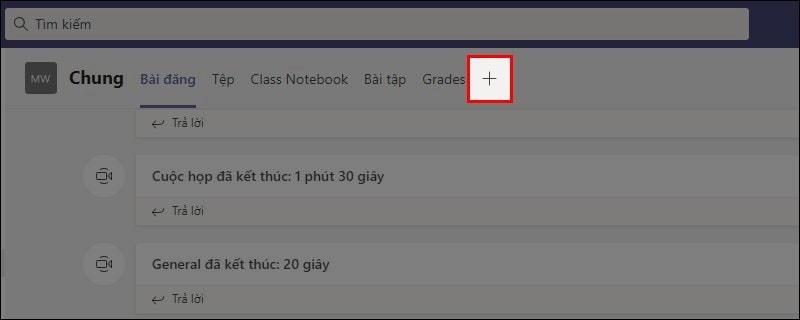
Bước 5: Nhập từ khóa “Polly” (1) trên thanh tìm kiếm > Chọn ứng dụng Polly (2)
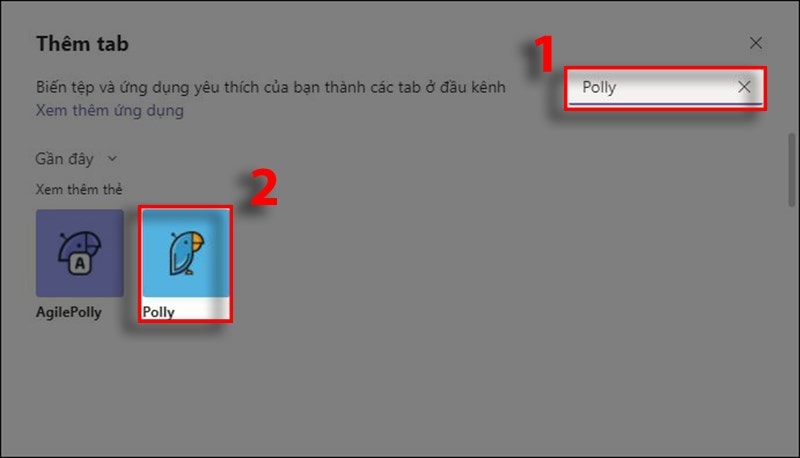
Bước 6: Nhấn Thêm để tích hợp Polly trên Teams.
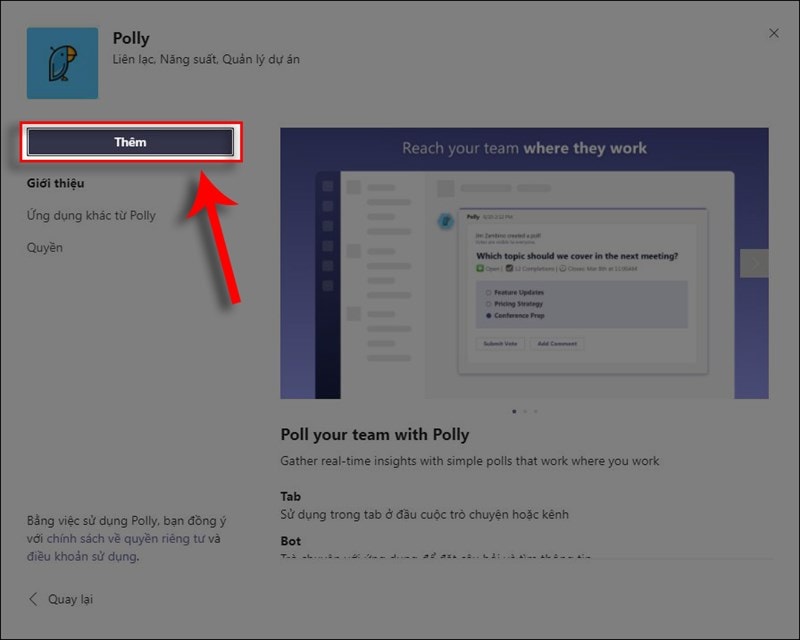
Bước 7: Nhấn Lưu (1) để hoàn tất , bạn cũng có thể thông báo cho nhóm biết bằng cách tích vào ô Đăng lên kênh về tab này (2).
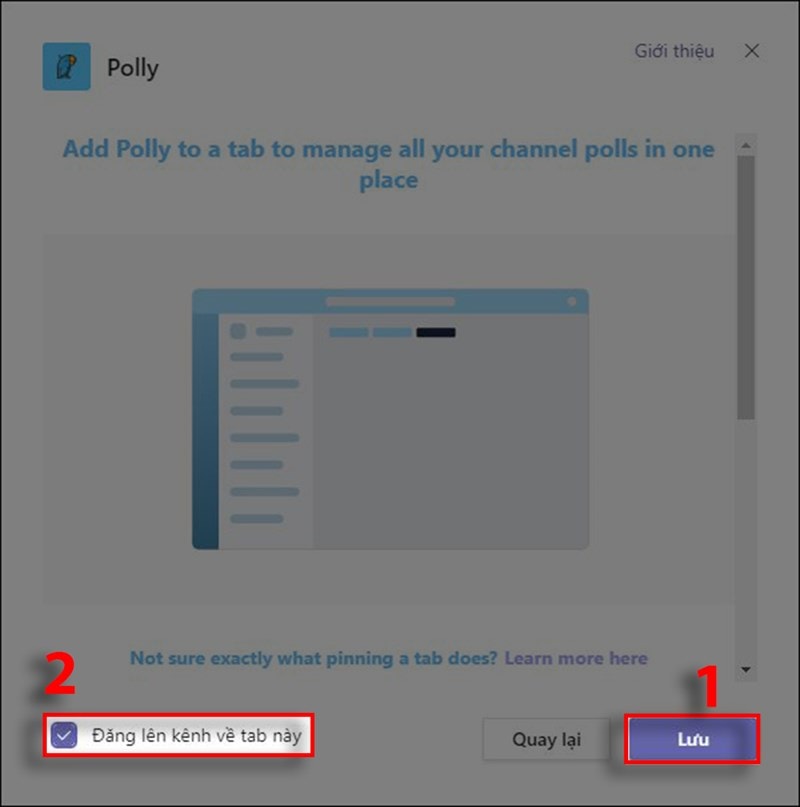
Bước 8: Chọn Polly trên thanh điều hướng trong nhóm.
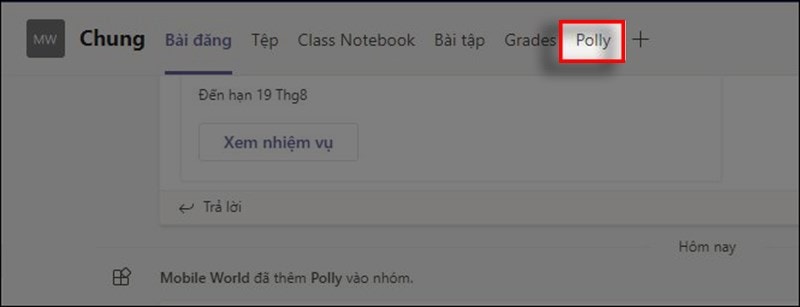
Bước 9: Nhấn Đăng nhập tài khoản Microsoft.
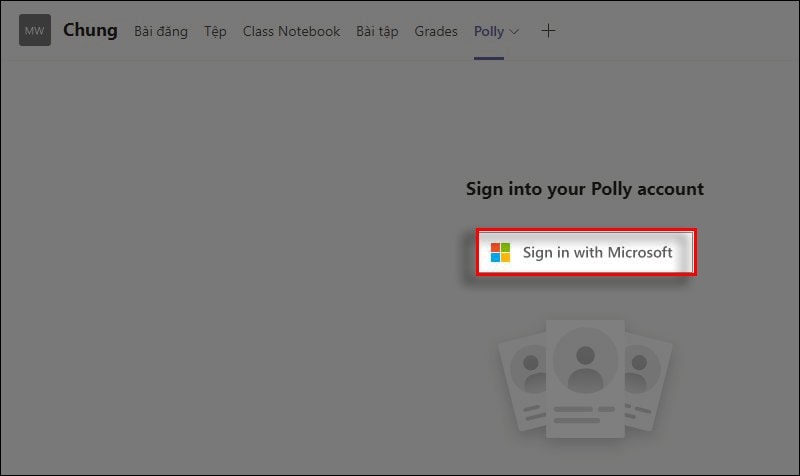
Bước 10: Polly sẽ yêu cầu bạn cấp quyền truy cập, nhấn Chấp nhận
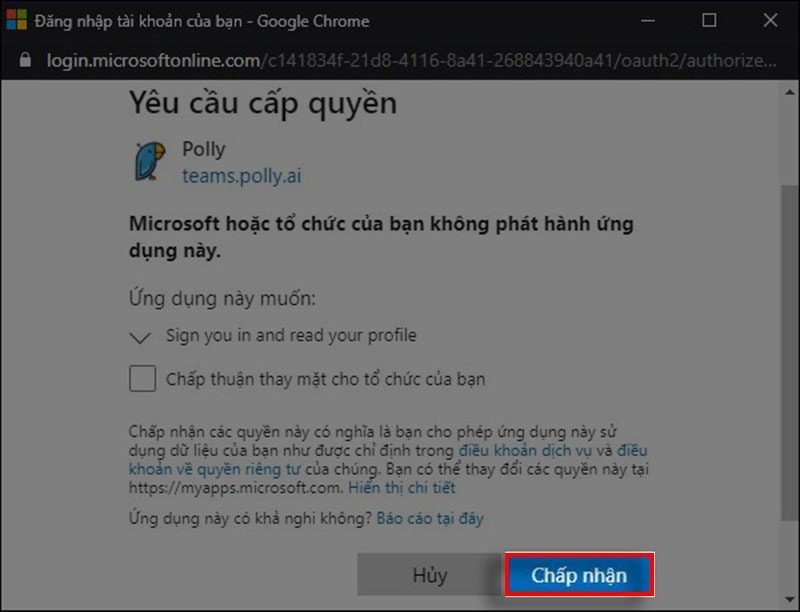
Bước 11: Nhấn Creat (Tạo) để tạo bảng điểm danh.
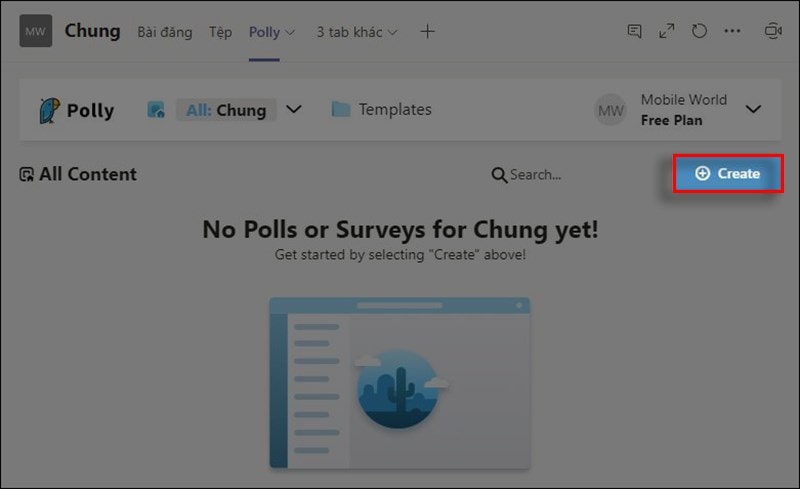
Bước 12: Chọn kênh muốn điểm danh (1) > Nếu bạn muốn tạo bảng điểm danh ngay, chọn để bật mục Now (Ngay lập tức) (2) > Chọn thời gian đóng bảng điểm danh (3)
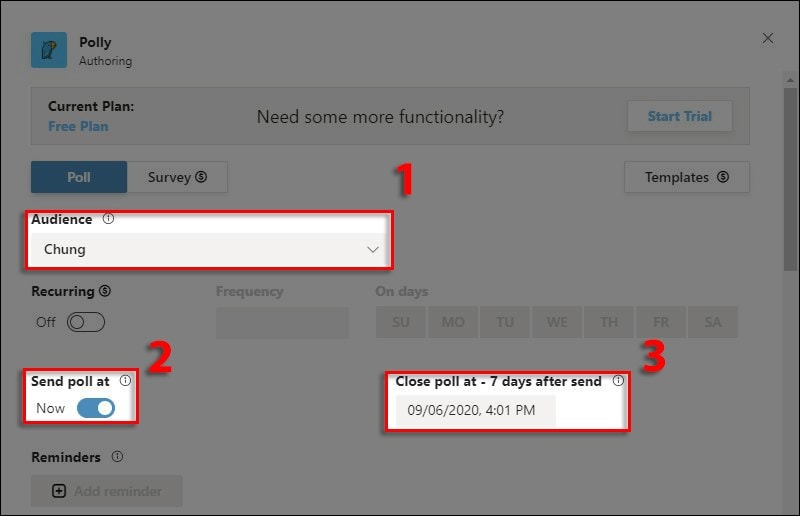
Bước 13: Nếu bạn muốn đặt lịch hiện bảng điểm danh, nhấn để tắt mục Now (1) và chọn thời gian bạn muốn đặt lịch (2)
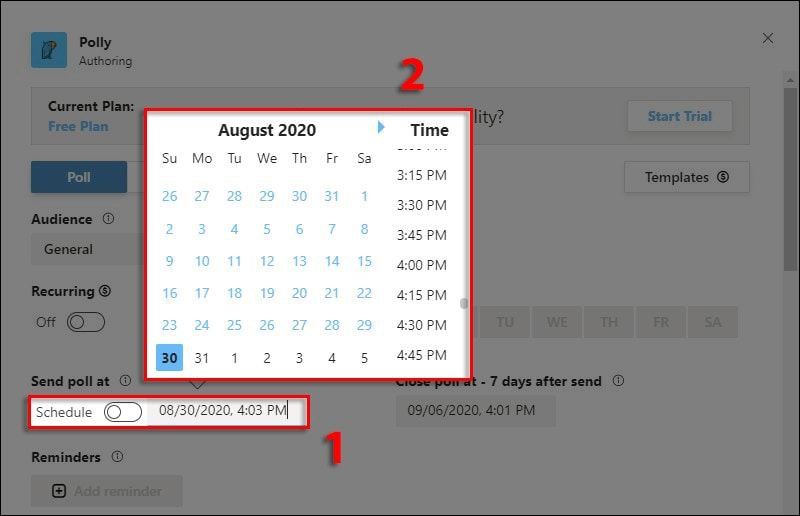
Bước 14: Chọn phương thức bình chọn, bạn có thể chọn Multiple Choice (Đa dạng lựa chọn) là lựa chọn tốt để tạo bảng điểm danh.
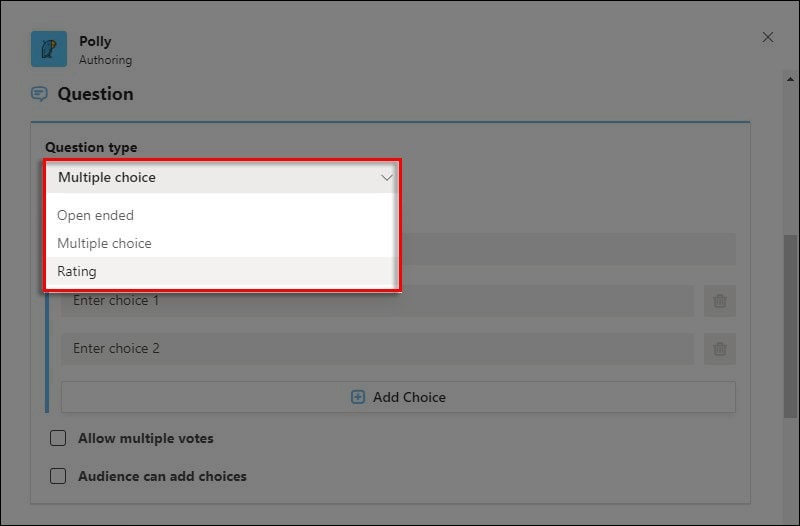
Bước 15: Nhập tiêu đề (1) > Thêm tùy chọn điểm danh (2) > Bật/tắt chức năng cho phép người dùng thêm phương án hoặc chọn nhiều phương án (3)
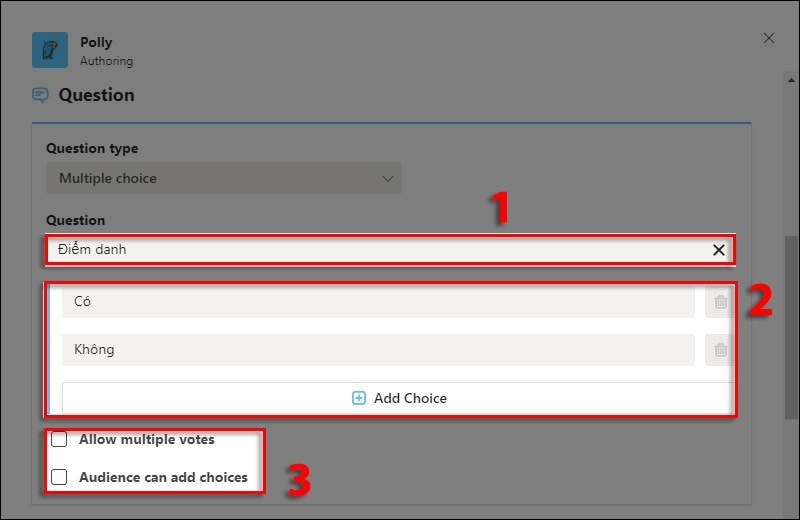
Bước 16: Bạn có thể nhấn để bật tính năng Comments on poll (1) cho phép các thành viên có thể bình luận trên bảng điểm danh. > Cài đặt cách hiển thị kết quả và cách hiển thị người đã điểm danh (2)> Nhấn (Preview) Xem trước (3)
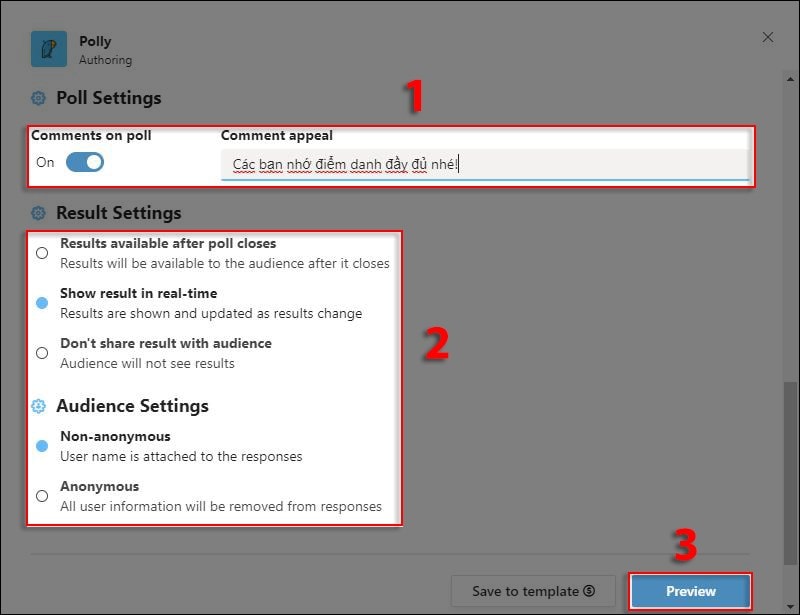
Bước 17: Chọn Send (Gửi)
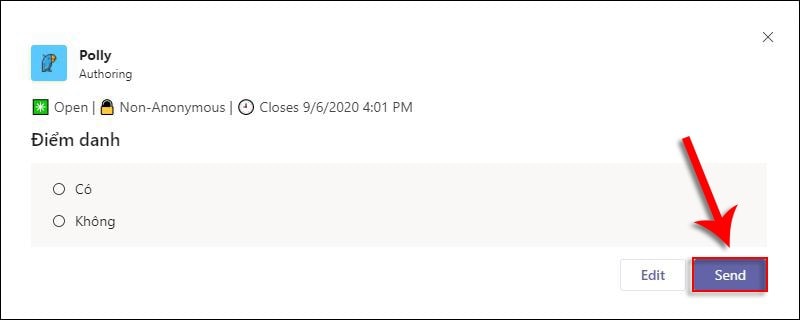
Cách điểm danh
Bước 1: Chọn mục Bài đăng trên thanh điều hướng trong nhóm.
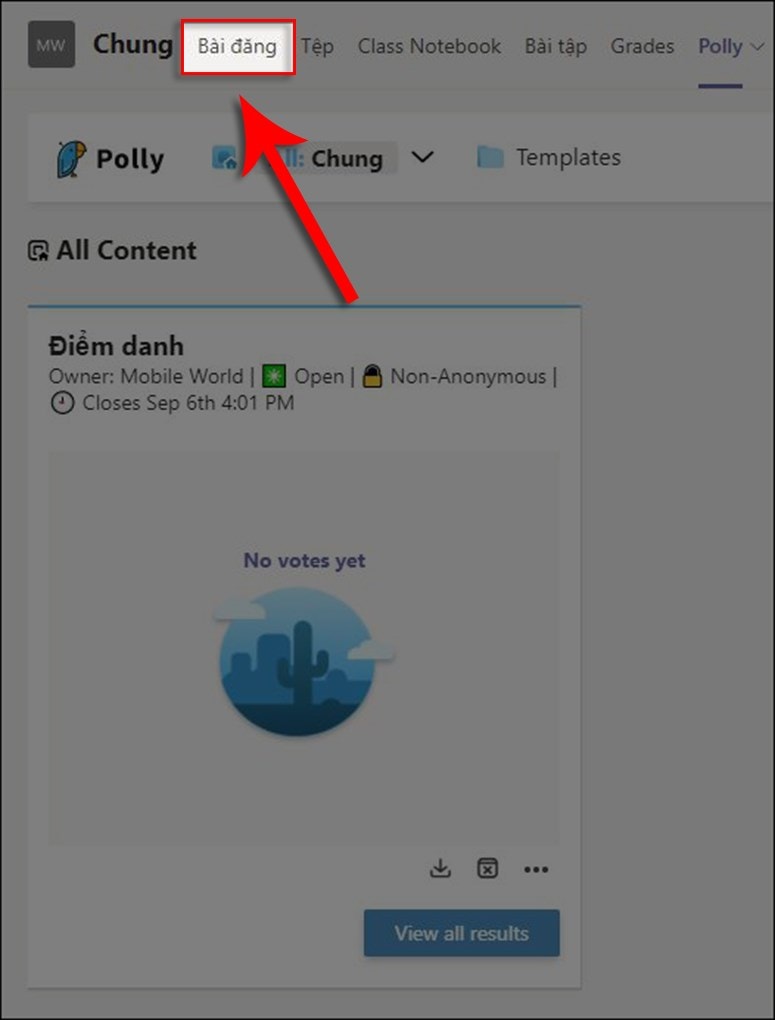
Bước 2: Trong bảng điểm danh, nhấn vào tùy chọn điểm danh (1) > Nhấn Submit vote (2).
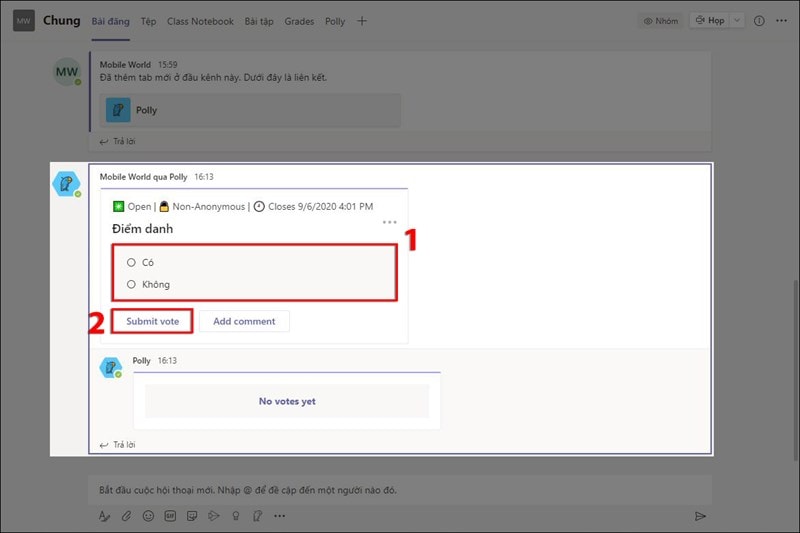
Cách xem và xuất kết quả điểm danh:
Bước 1: Tại bảng điểm danh (1), nhấn View all results (2) để xem kết quả mà các thành viên đã chọn.
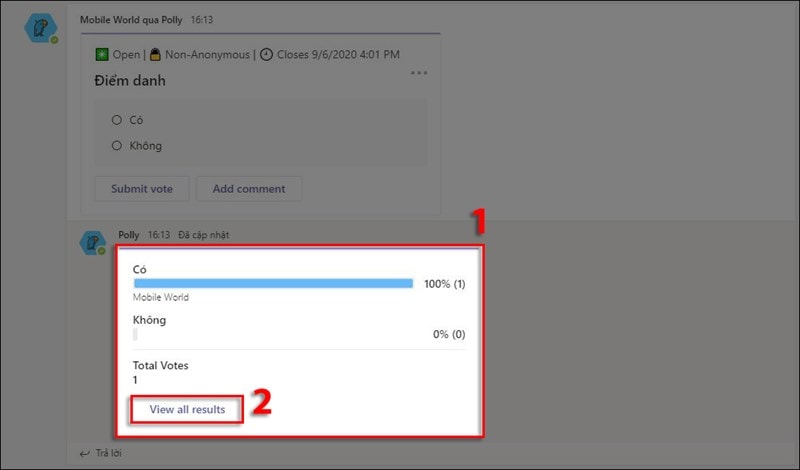
Bước 2: Để đóng bảng kết quả, chọn Done
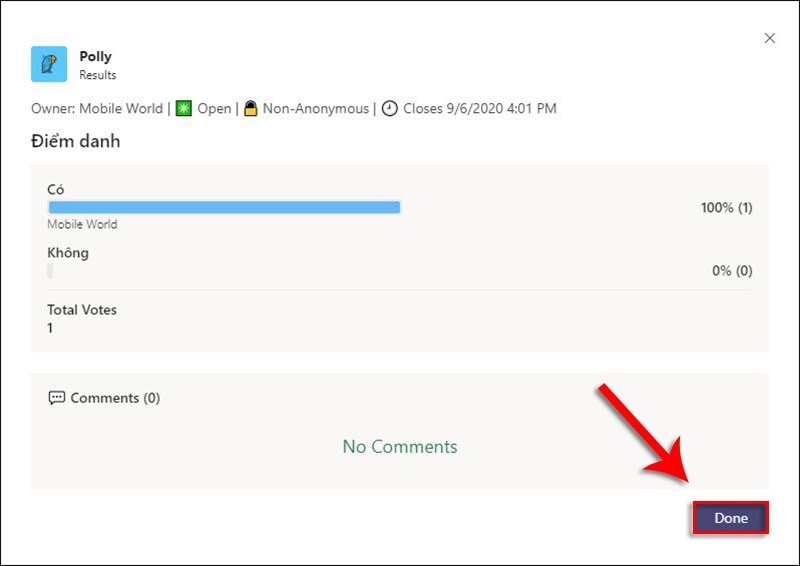
Bước 3: Trong mục Polly, chọn Export Results tại bảng điểm danh để xuất danh sách điểm danh.
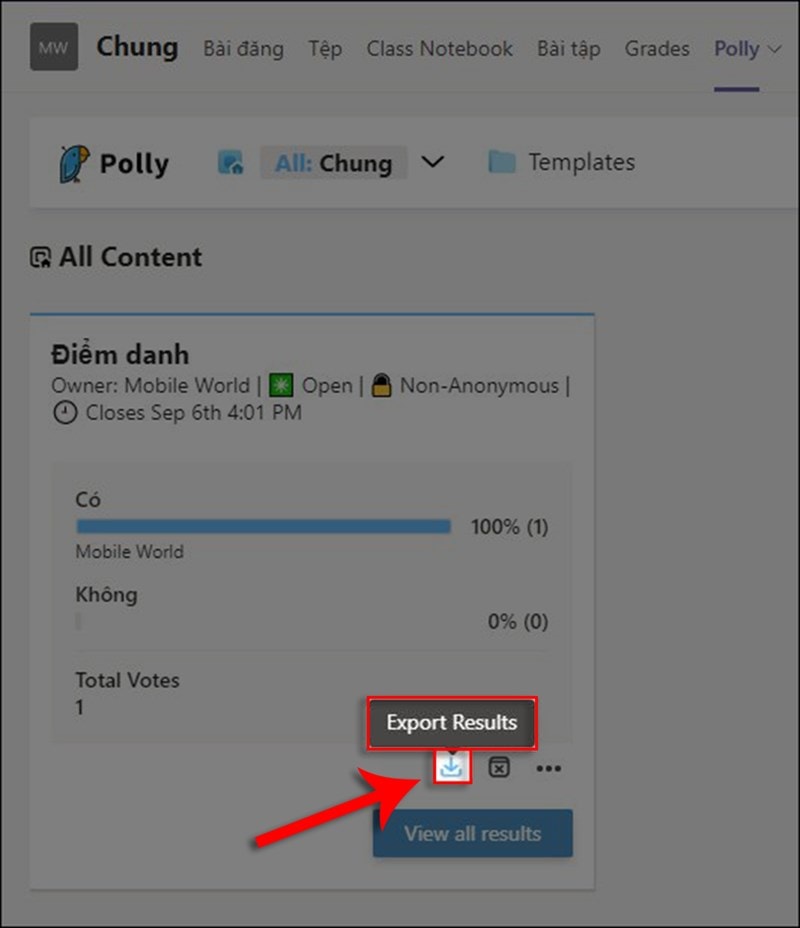
Bước 4: Chọn Export để xuất tệp danh sách dưới dạng Excel.
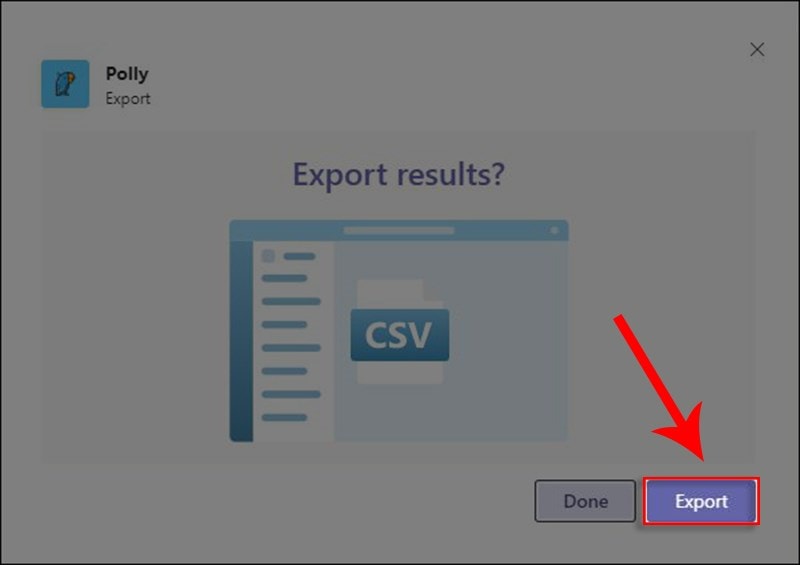
Cách đóng bảng điểm danh
Bước 1: Trong mục Polly, chọn Close (biểu tượng X) bên dưới bảng điểm danh.
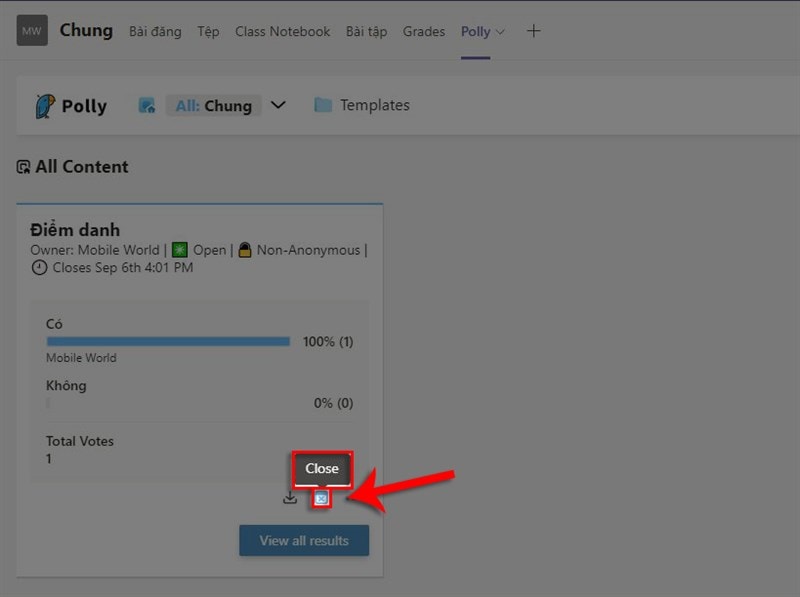
Bước 2: Nhấn Close poll (Đóng) nếu bạn chắc chắn muốn đóng bảng điểm danh.
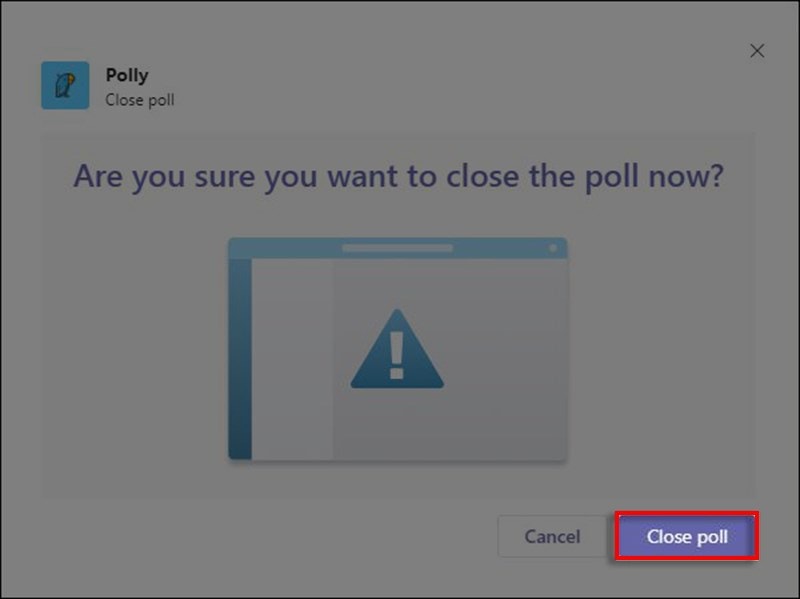
Bước 3: Nhấn Bài đăng trên thanh điều hướng để trở về trang chung của nhóm.
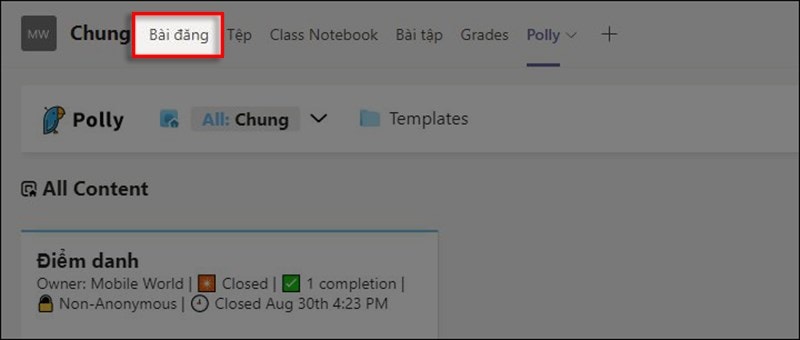
Bước 4: Sau khi đóng bảng điểm danh, kết quả thành viên đã điểm danh sẽ được Polly hiển thị trong bảng dưới đây.
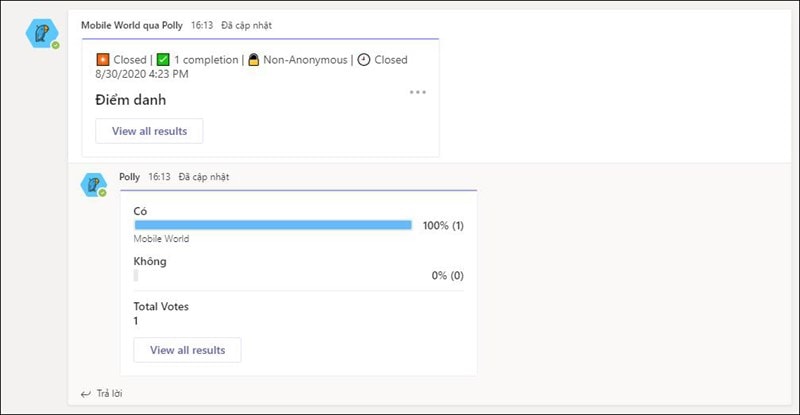
Chỉ với vài thao tác đơn giản, bạn đã có thể tạo bảng điểm danh, xem và xuất kết quả điểm danh trên Microsoft Teams một cách nhanh chóng và hiệu quả cho buổi học trực tuyến của bạn. Nếu thấy hữu ích, hãy cùng chia sẻ cho bạn bè cùng biết nhé!
Bạn đang tìm kiếm các thiết bị phục vụ cho công việc họp trực tuyến, tham khảo ngay các sản phẩm của Maxhub.

