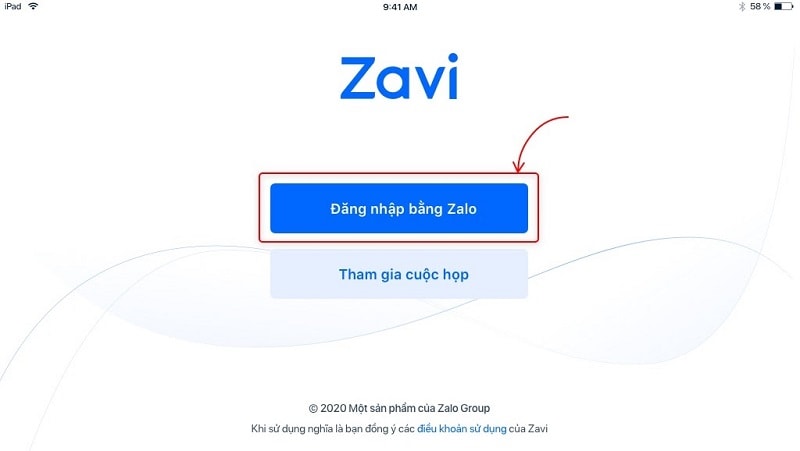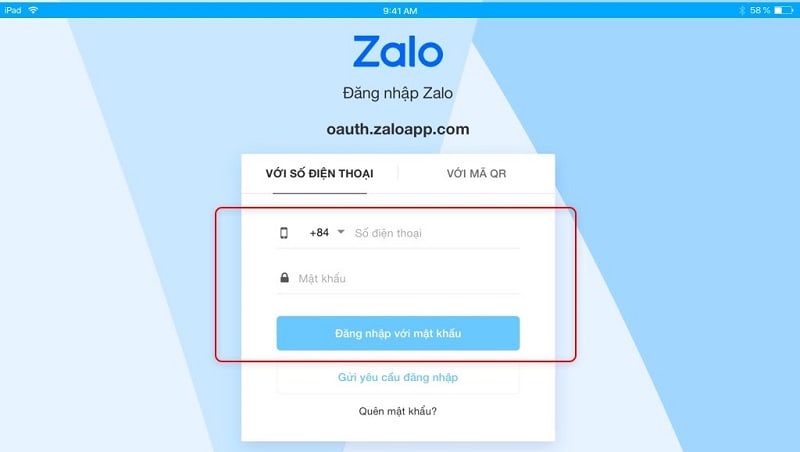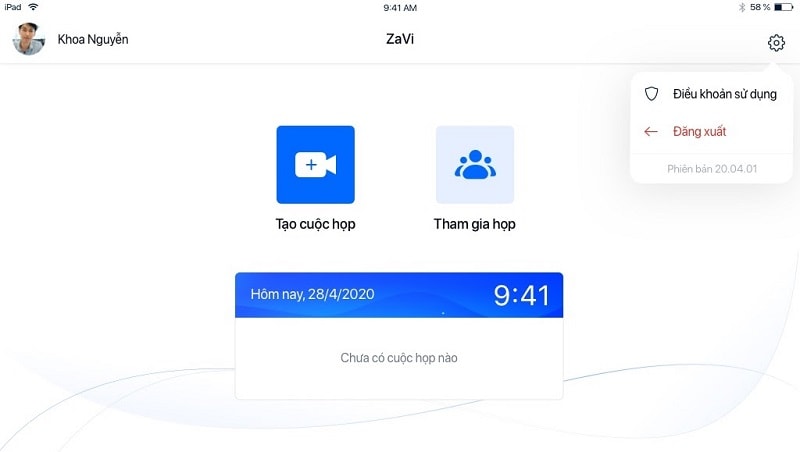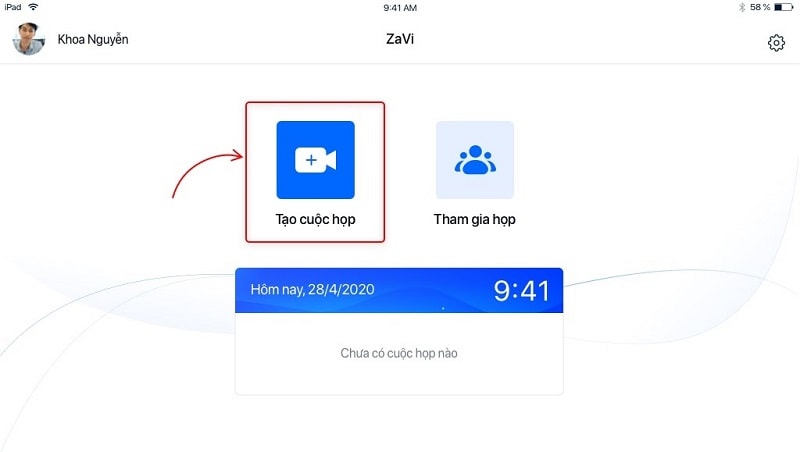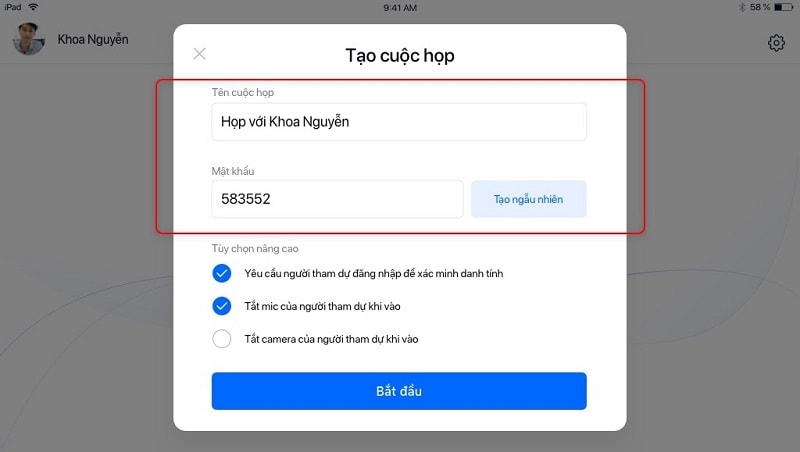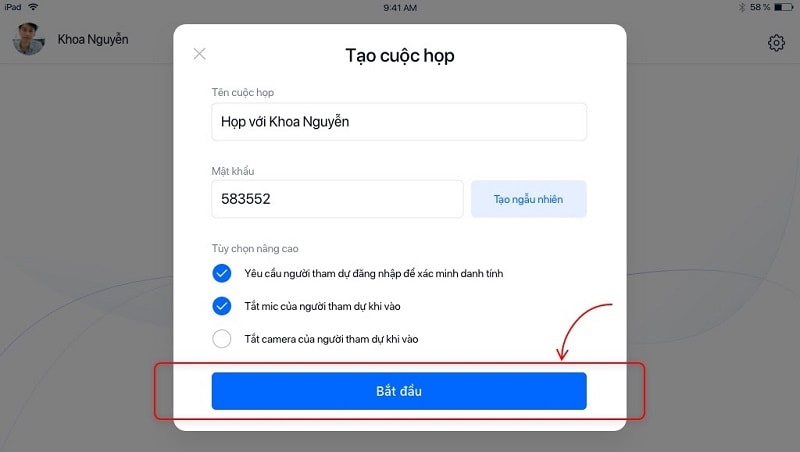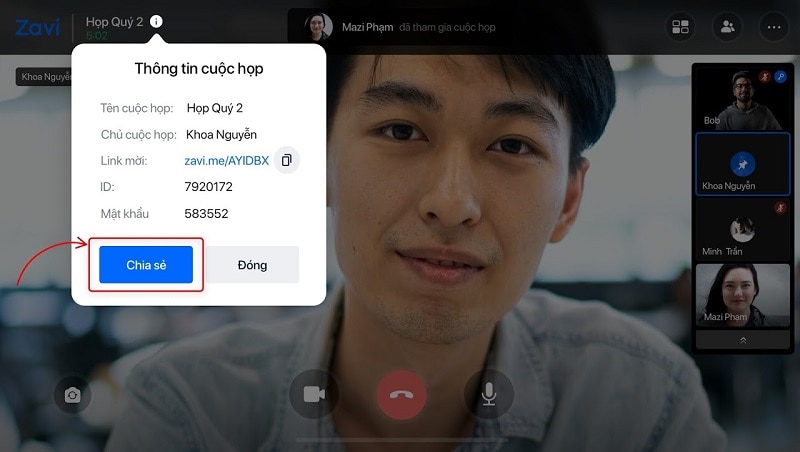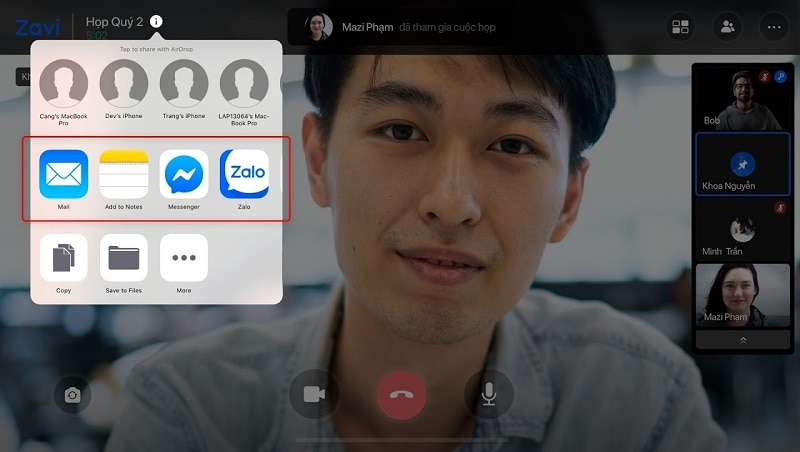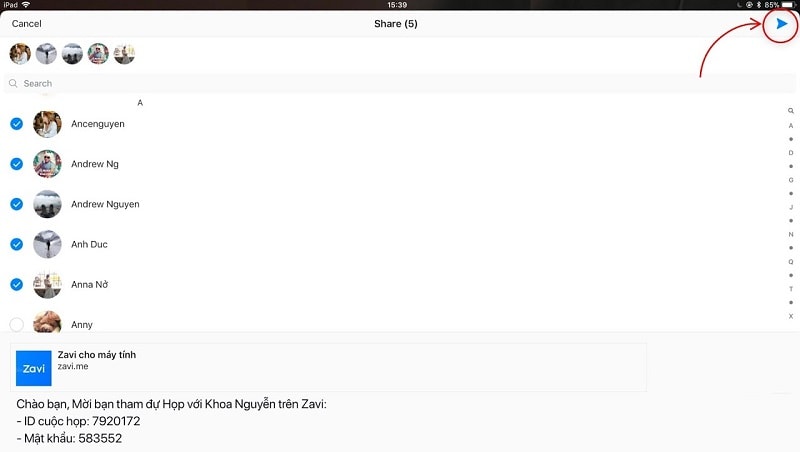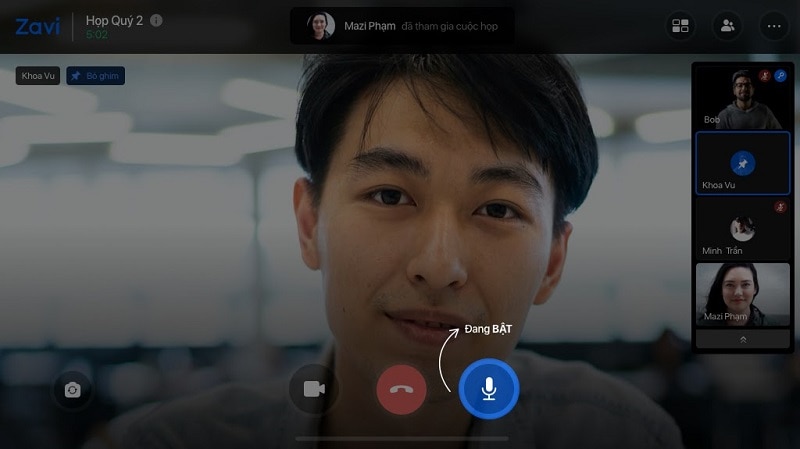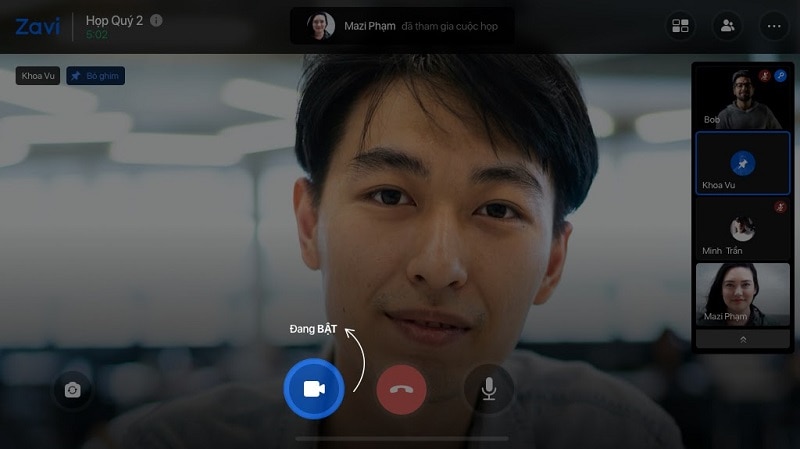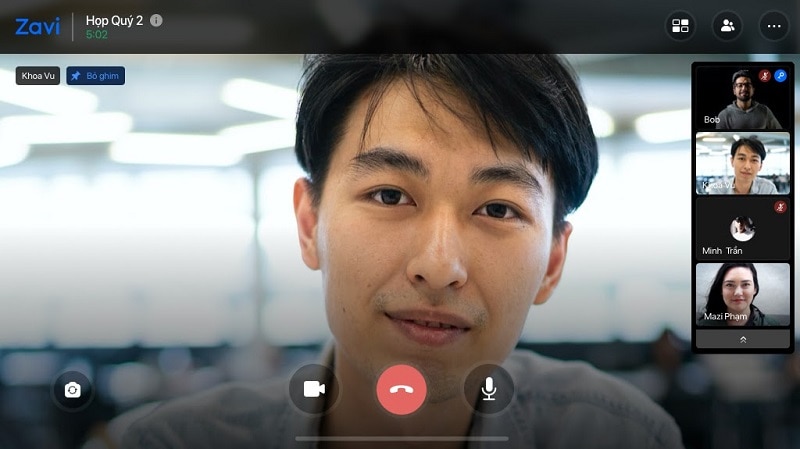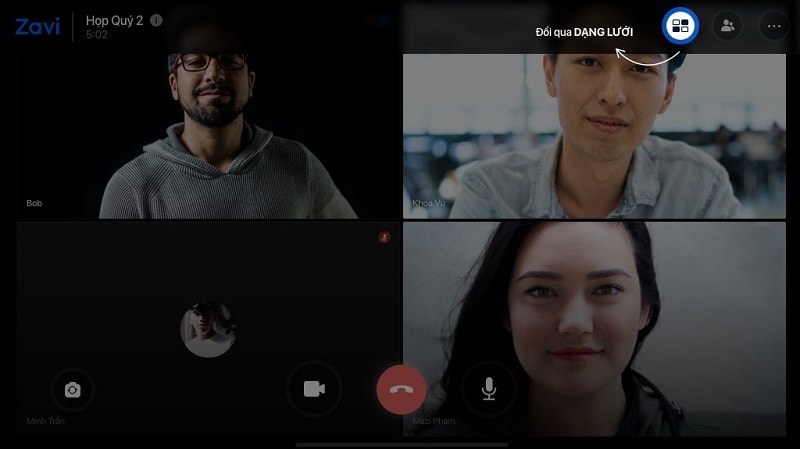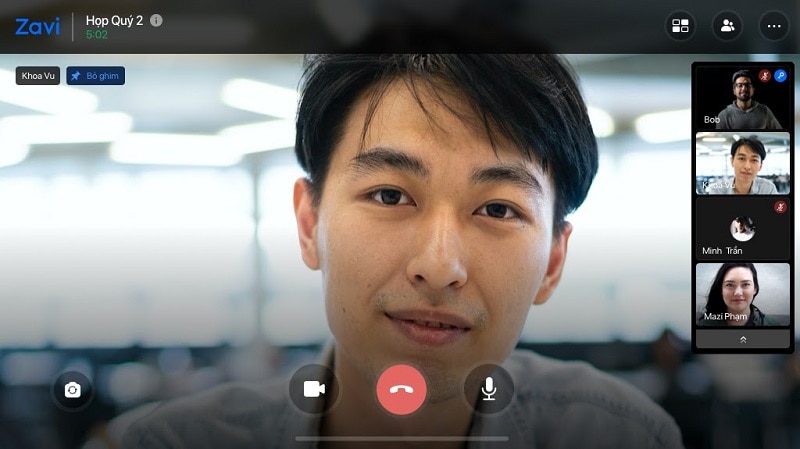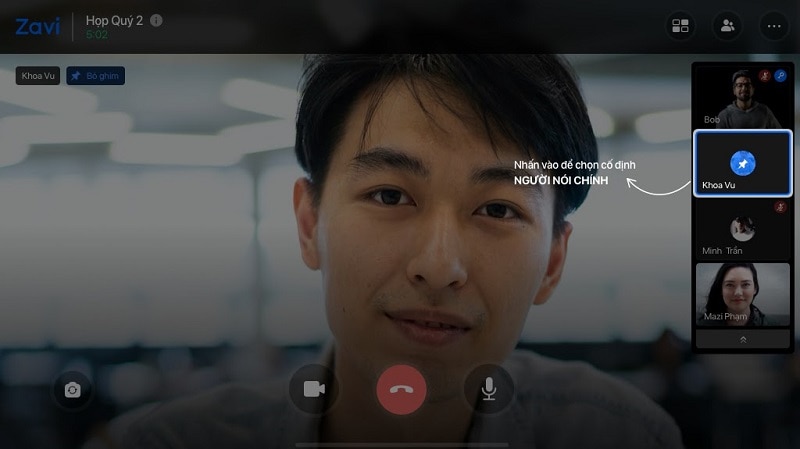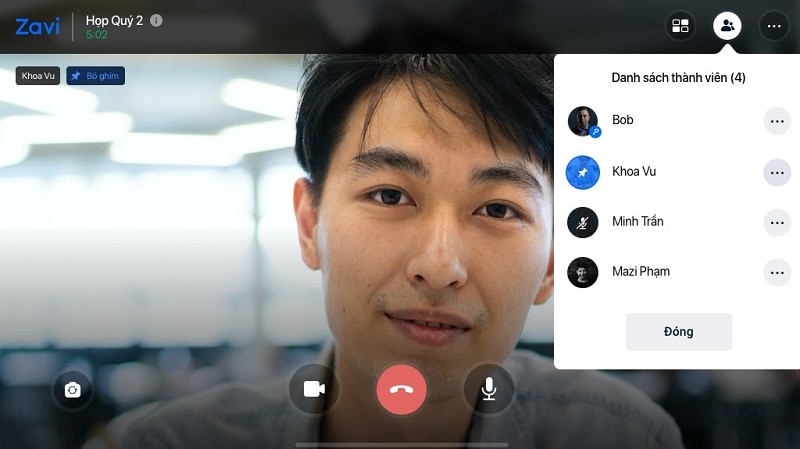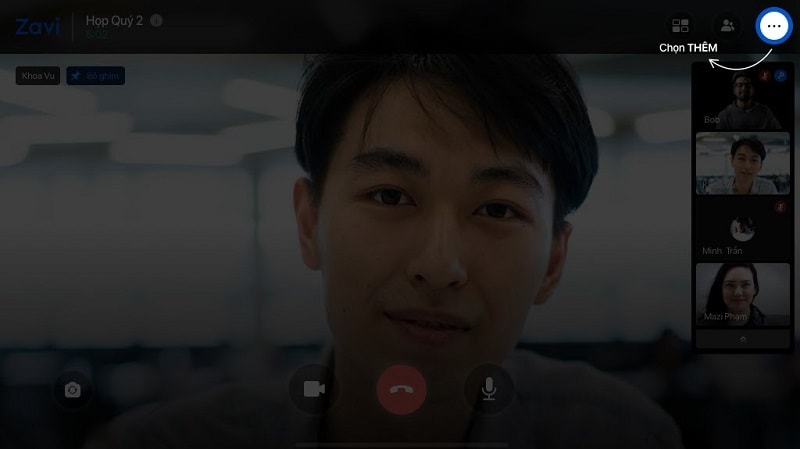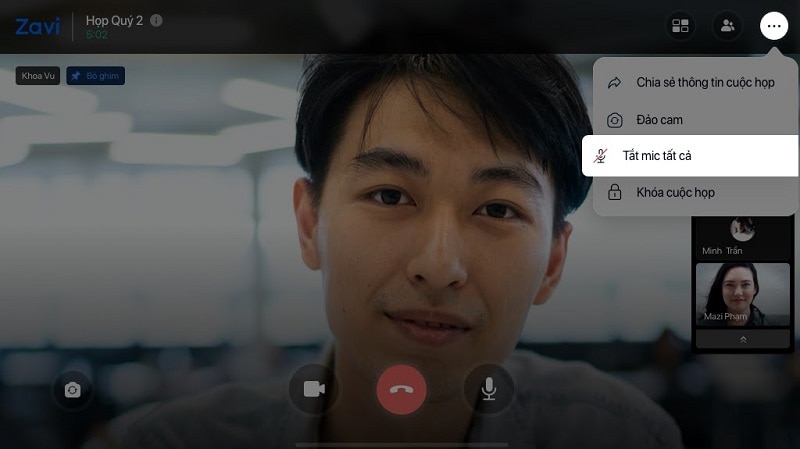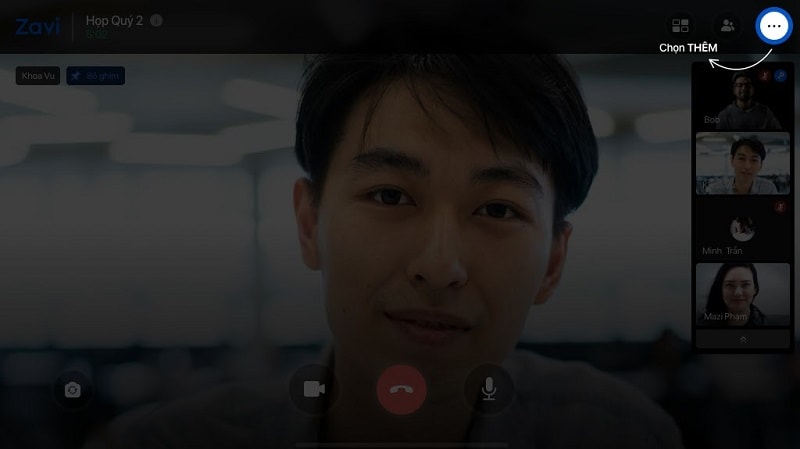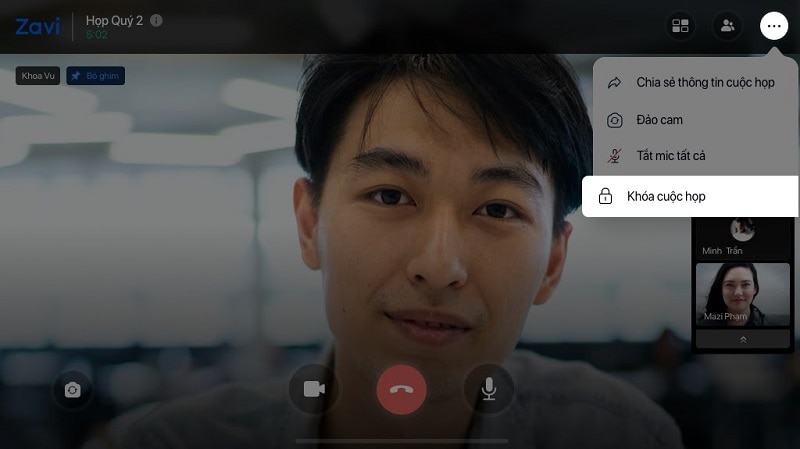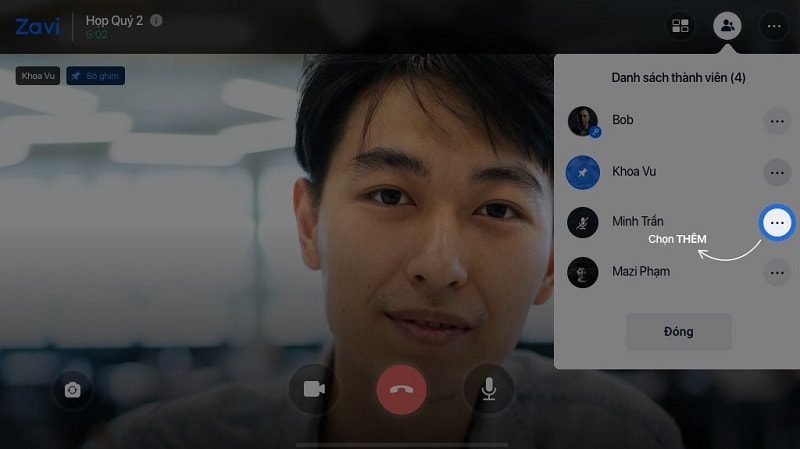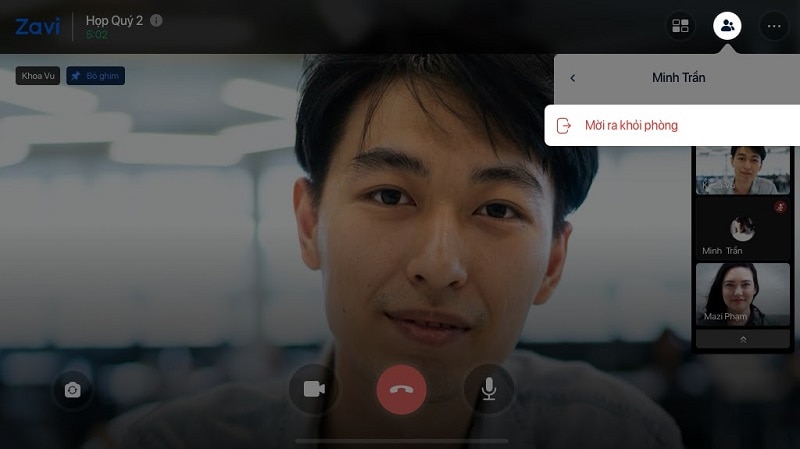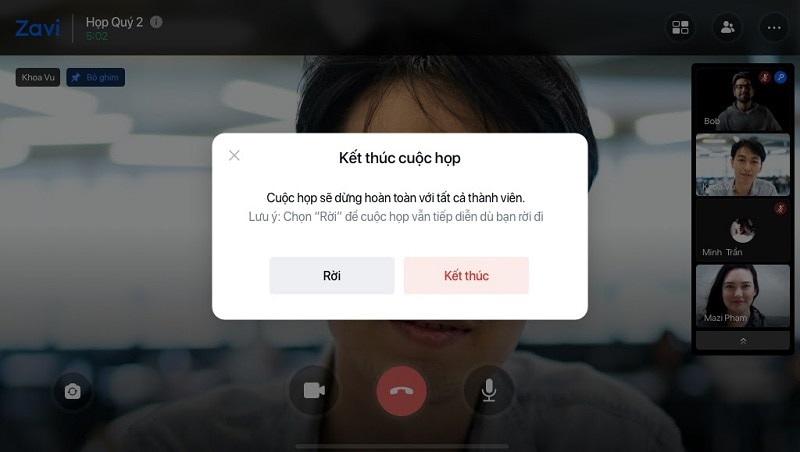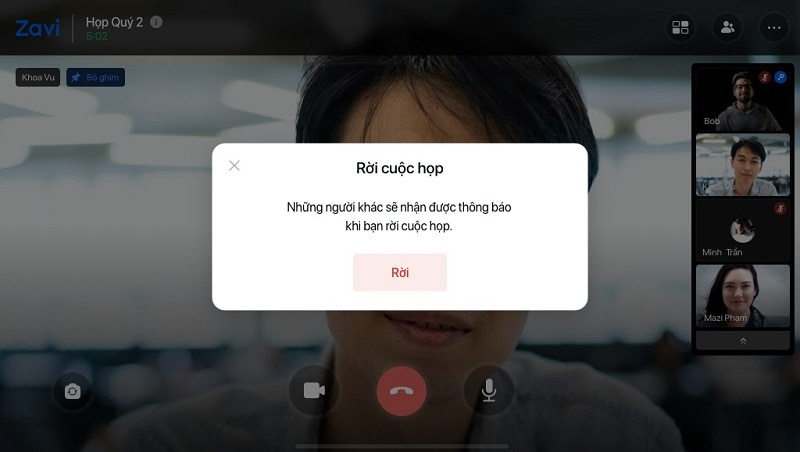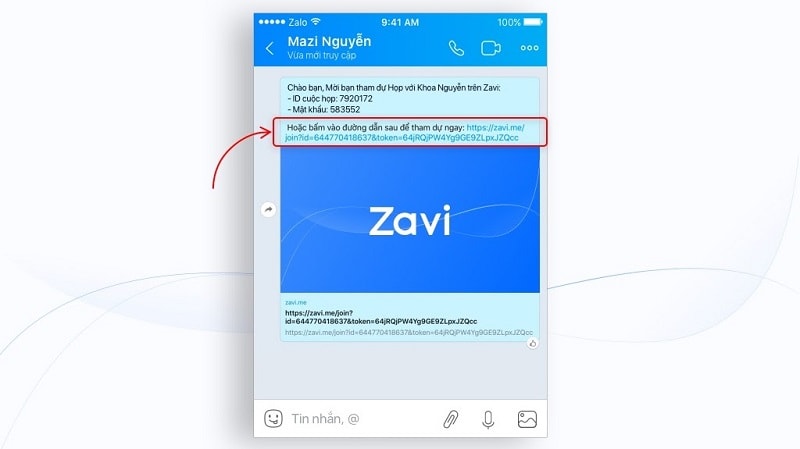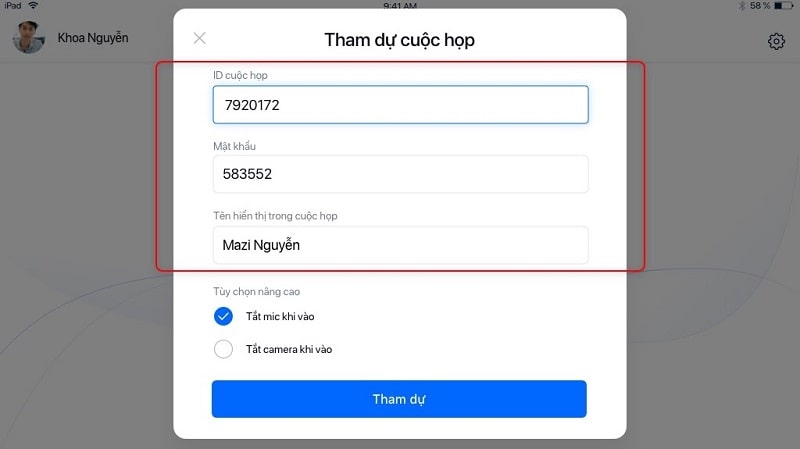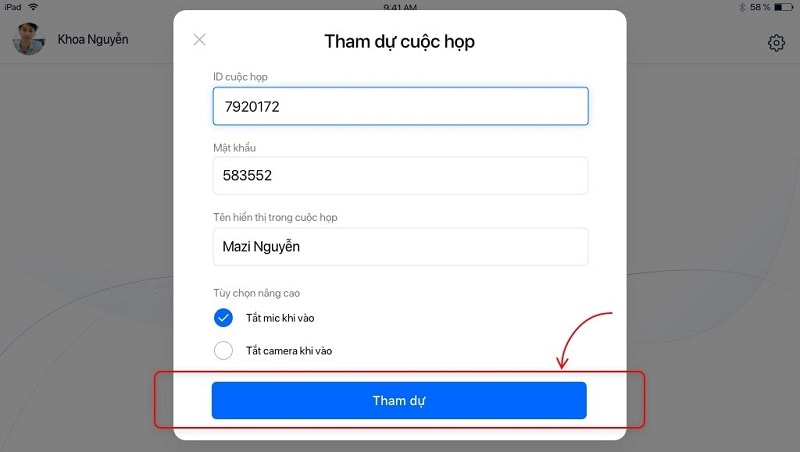Có thể bạn chưa biết, Zalo đã phát triển một ứng dụng cho phép người dùng tạo cuộc gọi video lên đến 100 người. Đó là Zavi.
Ứng dụng có độ bảo mật. Cuộc họp bảo mật 2 lớp. Xác định danh tính qua Zalo.
Dưới đây là các bước hướng dẫn sử dụng phần mềm Zavi
Đăng nhập vào Zavi
Đăng nhập vào Zavi nhanh chóng và tiện lợi với tài khoản Zalo.
Bấm “Đăng nhập bằng Zalo”.

Nhập thông tin tài khoản Zalo của bạn.

Sau khi hoàn tất đăng nhập, bạn sẽ vào màn hình Trang Chủ của ứng dụng.

Tạo cuộc họp
Sau khi đăng nhập thành công, bạn có thể bắt đầu tạo cuộc họp trên Zavi theo các bước:
Trên màn hình Trang Chủ, bấm vào nút “Tạo cuộc họp”.

Đặt tên cuộc họp, mật khẩu.

Ngoài ra, bạn có thể cài đặt một số tùy chọn nâng cao khác.
Bấm vào nút “Bắt đầu” để hoàn thành tạo cuộc họp.

Chia sẻ và mời họp
Sau khi đã tạo và vào màn hình cuộc họp, thông tin cuộc họp sẽ được hiển thị.
Bấm vào nút “Chia sẻ” để tiến hành mời thêm thành viên.

Chọn nền tảng (Zalo, Mail…) để chia sẻ thông tin và link tham dự cuộc họp.

Chọn thành viên bạn muốn mời vào tham dự cuộc họp (trong trường hợp bạn chọn chia sẻ qua Zalo ở Bước trên).

Tham dự cuộc họp
Nếu bạn là người tham dự và đã nhận được lời mời từ chủ cuộc họp, bạn có thể tiến hành tham dự cuộc họp.
Có 2 cách để tham dự:
- Cách 1: Bấm vào link cuộc họp.
Qua đường dẫn trên tin nhắn Zalo. Bạn có thể tùy chỉnh tên hiển thị và tắt mic, camera ngay khi vào cuộc họp.

- Cách 2: Mở Zavi, bấm “Tham dự họp”.
Mở Zavi, bấm “Tham dự họp”. Nhập ID và mật khẩu cuộc họp. Bạn cũng có thể điều chỉnh các lựa chọn bên dưới.

Bấm “Tham dự” để vào cuộc họp.

Các chức năng trong cuộc họp
Chức năng cơ bản
Tắt bật mic và camera
Dễ dàng tùy chỉnh Mic và Camera của bạn trong lúc họp.
Bấm vào biểu tượng Mic để tùy chỉnh mic của bạn được tắt / bật.

Bấm vào biểu tượng Camera để tùy chỉnh camera của bạn được tắt / bật.
Tùy theo tính chất cuộc họp (Thuyết trình, Thảo luận, …), bạn có thể chọn chế độ xem phù hợp.
Người nói chính
Đây là chế độ mặc định: Trên màn hình sẽ tự động chọn hiển thị người đang phát biểu.
Tuy nhiên nếu bạn muốn cố định một người nói, vui lòng chọn xem cố định người nói chính (ghim) ở bước dưới.
Dạng lưới
Để chuyển đổi sang chế độ dạng lưới, bấm vào biểu tượng “Lưới” góc phải màn hình.
Chế độ này phù hợp với các mô hình thảo luận, nói chuyện, trao đổi tự do trong cuộc họp.
Bước 1: Đảm bảo màn hình ở chế độ người nói chính như bước trên.

Bước 2: Bấm vào ô hình thu nhỏ (bên phải) của người mà bạn muốn chọn làm người nói chính cố định.
Bấm vào biểu tượng “Thành viên” ở góc phải màn hình để xem danh sách thành viên đang tham dự cuộc họp.
Dành riêng cho chủ cuộc họp
Nếu bạn là chủ cuộc họp, bạn có thể tắt mic của tất cả mọi người để tránh bị ồn trong lúc cần phát biểu.
Bước 1: Bấm vào biểu tượng “Thêm” trên góc phải màn hình.
Bước 2: Chọn “Tắt mic tất cả”.
Khi khóa cuộc họp, người khác sẽ không thể tham dự cuộc họp dù đã có thông tin cuộc họp.
Bước 1: Bấm vào biểu tượng Thêm trên góc phải màn hình.
Bước 2: Chọn “Khóa cuộc họp”.
Trong lúc cuộc họp đang diễn ra, nếu có thành viên đang gây phiền, bạn có thể mời người đó ra khỏi cuộc họp để đảm bảo cuộc họp được diễn ra suôn sẻ.
Bước 1: Trong danh sách thành viên, bấm vào biểu tượng “Thêm” bên cạnh tên thành viên đó.
Bước 2: Chọn “Mời ra khỏi phòng”
Kết thúc cuộc họp
Sau khi đăng nhập thành công, bạn có thể bắt đầu tạo cuộc họp trên Zavi theo các bước:
Nếu bạn là chủ cuộc họp
Bạn có hai lựa chọn:
- Bấm “Kết thúc” để dừng cuộc họp với tất cả mọi thành viên.
- Bấm “Rời” để cuộc họp vẫn tiếp diễn dù bạn rời đi.

Nếu bạn là người tham dự
Chọn “Rời” để rời khỏi cuộc họp.

Trên đây là toàn bộ hướng dẫn tạo phòng họp trực tuyến trên Zalo – Zavi. Hy vọng nó có thể giúp ích được bạn. Nếu như bạn đang muốn tìm kiếm một chiếc webcam phục vụ cho mục đích họp trực tuyến, đừng quên tham khảo sản phẩm này nhé.
Maxhub UC W10

Tân Phát - Nhà phân phối chính thức thương hiệu ATEN, AVer, PeopleLink, Xilica tại Việt Nam.
Công ty Cổ Phần Đầu Tư Thương Mại Quốc Tế Tân Phát được thành lập từ năm 2015 với định hướng tập trung cung cấp cho khách hàng các sản phẩm, giải pháp với chất lượng tốt, giá cả cạnh tranh, dịch vụ hỗ trợ sau bán hàng tin cậy chuyên sâu trong lĩnh vực âm thanh hình ảnh.