Bạn đã biết cách khóa phòng học/ phiên họp đã bắt đầu trên Zoom nhằm chặn không cho người khác đăng nhập vào phiên họp/lớp học của bạn chưa? Biện pháp nay cũng giống như việc đóng cửa lớp học sau khi chuông báo vào lớp vang lên. Bạn có thể cho học sinh vài phút để vào lớp học, nộp tài liệu, …. Sau đó nhấp vào biểu tượng Security (Bảo mật) ở phía dưới màn hình Zoom. Trong cửa sổ bật lên, hãy nhấp vào Lock Meeting (Khóa cuộc họp) để khóa phòng học/cuộc họp.
Trong bài viết dưới đây chúng tôi sẽ đưa ra những hướng dẫn chi tiết về cách khóa phòng học trên Zoom trên từng nền tảng khác nhau: máy tính (Windows, macOS), điện thoại (Android, iOS), iPad, Web và Crome OS.
Hướng dẫn cách khóa phòng học trên Zoom
Trên máy tính (Windows/macOS)
Bắt đầu lớp học/cuộc họp trên Zoom
Chọn Security (Bảo mật)
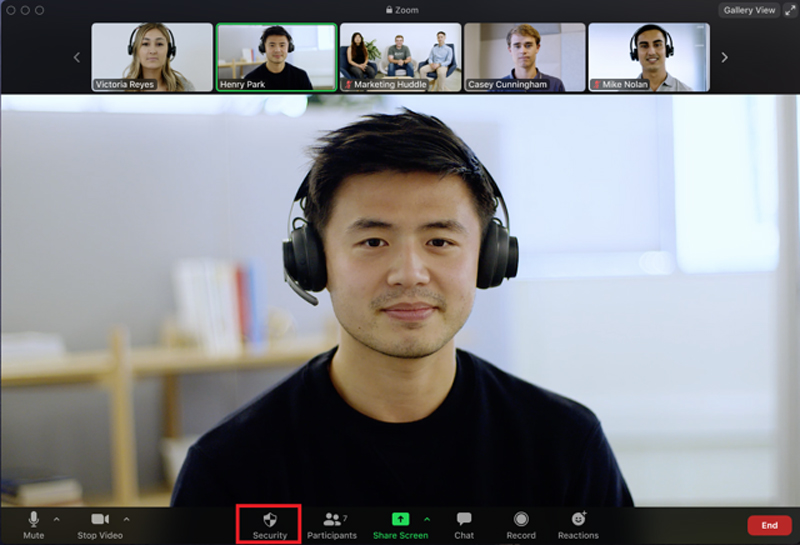
Trong ô Security (Bảo mật) chọn Lock Meeting (Khóa cuộc họp).
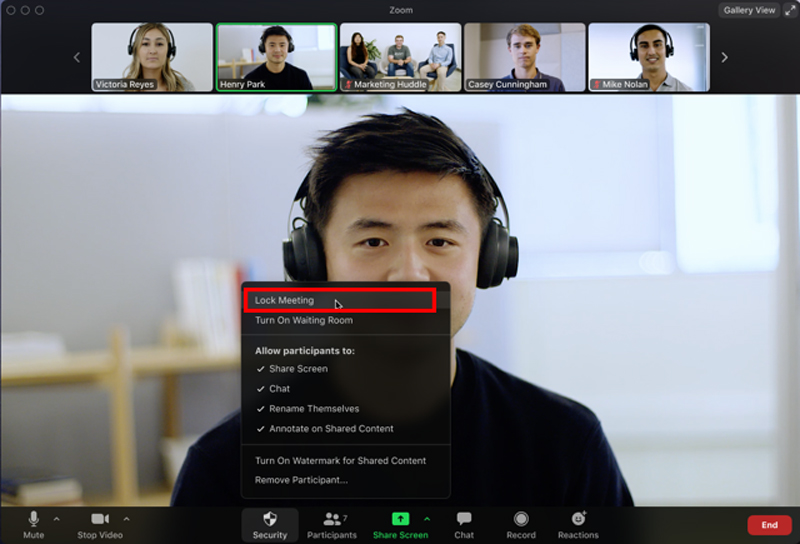
Trên điện thoại (Android/iOS)
Bắt đầu lớp học/cuộc họp trên Zoom.
Chọn More (Thêm) trong bảng điều khiển cuộc họp.
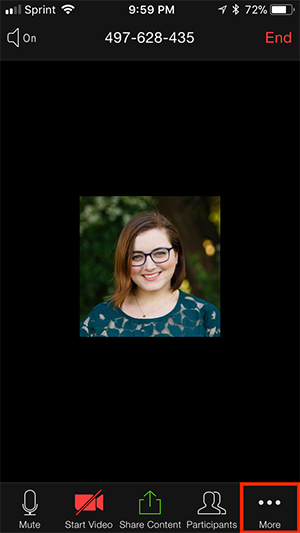
Chọn Meeting Settings (Cài đặt cuộc họp).
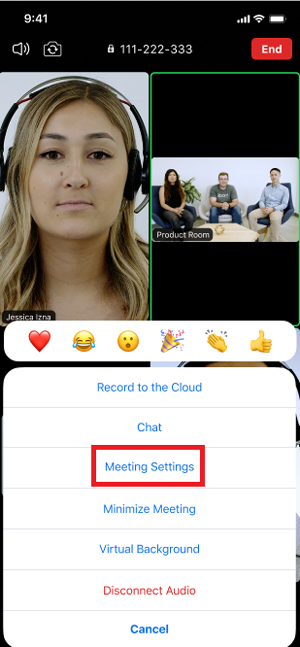
Trong phần Security (Bảo mật), bật nút Lock Meeting (Khóa cuộc họp).
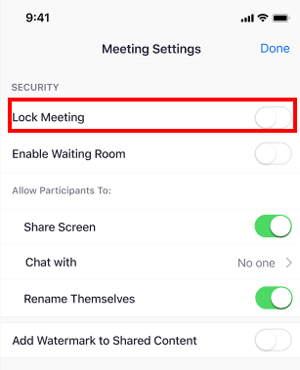
Trên iPad
Bắt đầu lớp học/cuộc họp trên Zoom.
Chọn More trên bảng điều khiển cuộc họp.
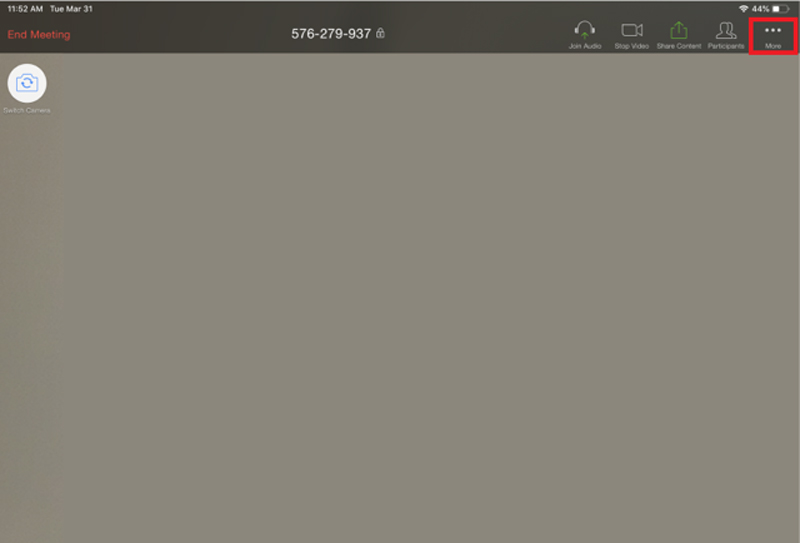
Chọn Meeting Settings.
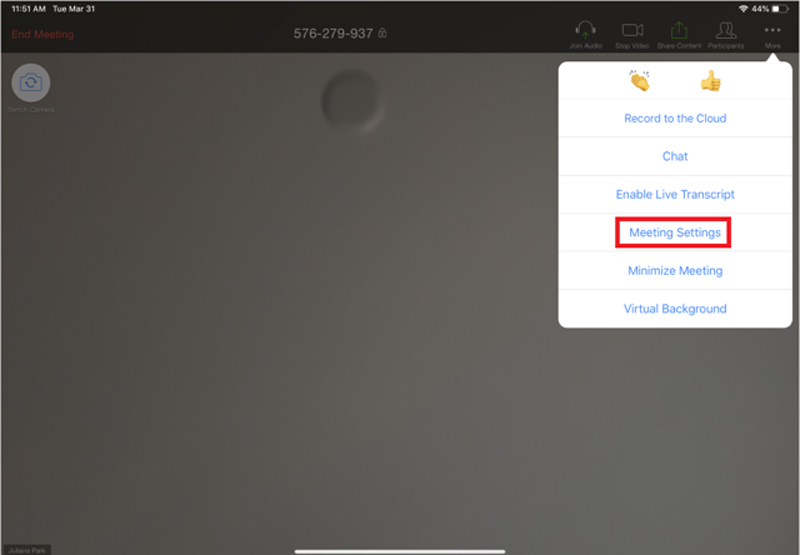
Trong ô Security, bật nút Lock Meeting để khóa phòng học/phòng họp.
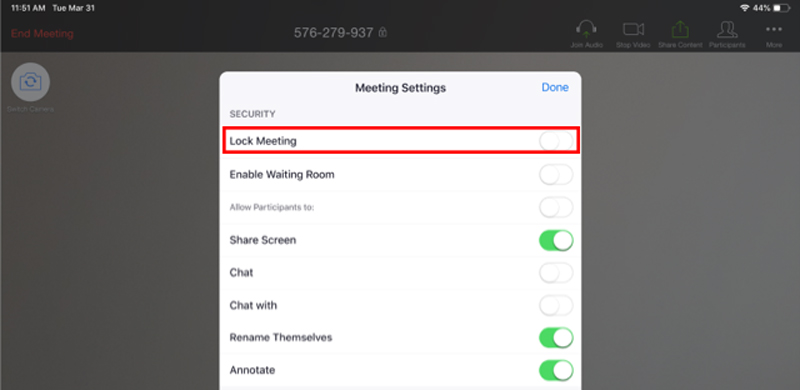
Trên ứng dụng Zoom trên Website (Chrome OS, Cốc Cốc, FireFox v.v…)
Bắt đầu lớp học/cuộc họp trên Zoom.
Chọn Security.
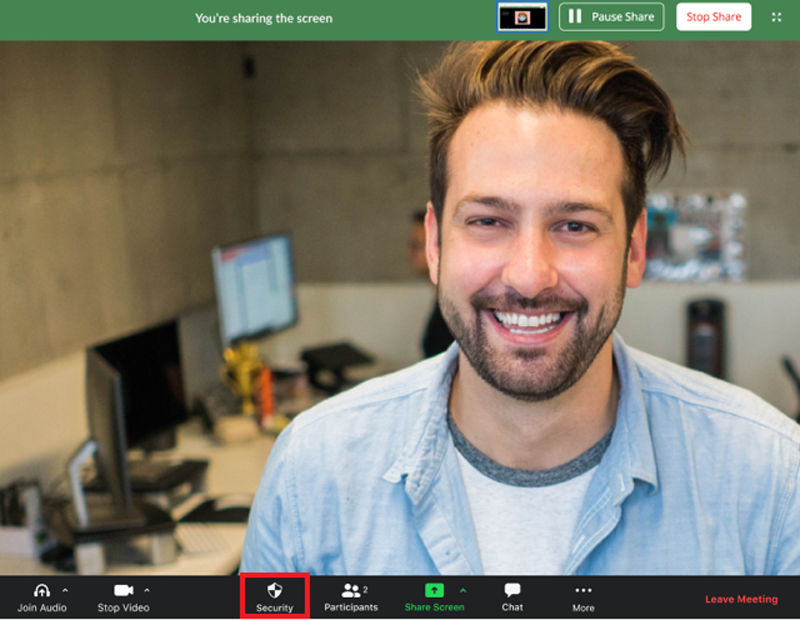
Chọn Lock Meeting để khóa phòng học/phòng họp.
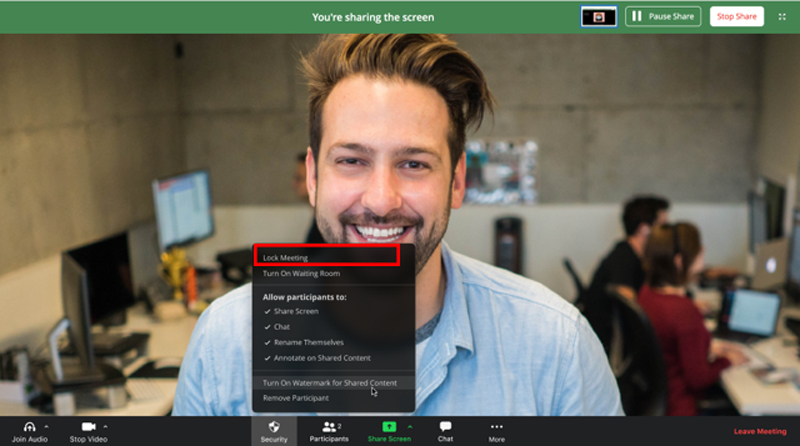 Bài viết trên đã hướng dẫn cho cách khóa phòng học / phòng họp Zoom trên mọi thiết bị. Nếu bạn thấy hữu ích thì hãy chia sẻ với bạn bè nhé!
Bài viết trên đã hướng dẫn cho cách khóa phòng học / phòng họp Zoom trên mọi thiết bị. Nếu bạn thấy hữu ích thì hãy chia sẻ với bạn bè nhé!
Bạn đang tìm kiếm các thiết bị phục vụ cho công việc họp trực tuyến, tham khảo ngay các sản phẩm của Maxhub.
- Ngày quốc tế đàn ông là ngày bao nhiêu? nguồn gốc và ý nghĩa - 07/11/2025
- EXP là ngày sản xuất hay hạn sử dụng? Từ A-Z về EXP - 07/11/2025
- Số seri phiếu kiểm tra chất lượng xuất xưởng là gì? - 07/11/2025
