Bạn muốn mở bảng trắng trên Microsoft Teams nhưng lại không biết làm thế nào? Đừng lo, bài viết này mình sẽ hướng dẫn các bạn cách mở bảng trắng trên Microsoft Teams nhanh chóng và dễ dàng nhất nhé.
Bảng trắng (Whiteboard) trên Microsoft Teams là gì?
Whiteboard là công cụ vẽ trên máy tính hoàn toàn miễn phí, tích hợp những tính năng mới mẽ như: Phác thảo, ghi chú, vẽ hình,…và đặc biệt có thể lưu trữ đám mây. Công cụ này thật sự giúp ích rất nhiều trong công việc truyền tải nội dung, nhất là trong việc học online với tình hình dịch bệnh hiện nay. Nhiều người có thể thao tác cùng lúc trên công cụ này, cụ thể ở đây là học sinh và giáo viên, từ đó có thể truyền tải được nội dung cũng như ý tưởng của mình thông qua bảng trắng trên Microsoft Teams để các thầy cô và các bạn học sinh khác nhìn thấy.
Cách mở Whiteboard trên Microsoft Teams
Hướng dẫn nhanh
Vào trang web Microsoft Whiteboard > Nhấn Tải > Nhấn Mở Microsoft Store > Chọn Get > Chọn Launch sau khi tải về > Đăng nhập bằng tài khoản Microsoft của mình > Nhấn Continue > Vào Microsoft Teams > Nhấn vào biểu tượng mũi tên để chia sẻ màn hình > Chọn vào Window > Chọn vào Microsoft Whiteboard.
Hướng dẫn chi tiết
Bước 1: Đầu tiên bạn hãy vào trang web Microsoft Whiteboard và nhấn Tải.
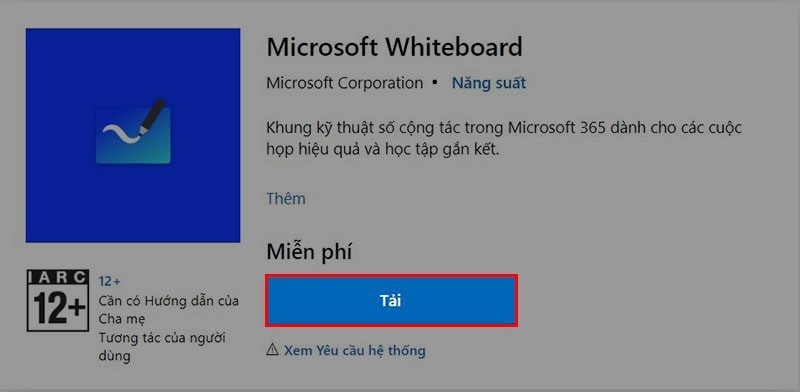
Bước 2: Nhấn Mở Microsoft Store.
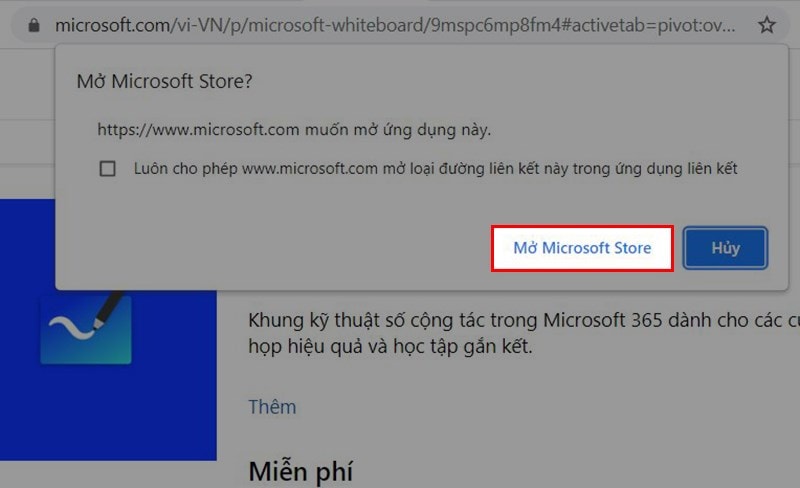
Bước 3: Chọn Get.
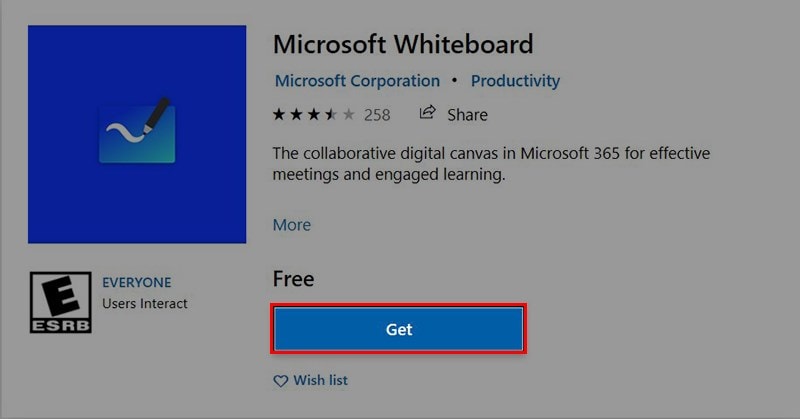
Đợi một khoảng thời gian để tải ứng dụng về nhé.
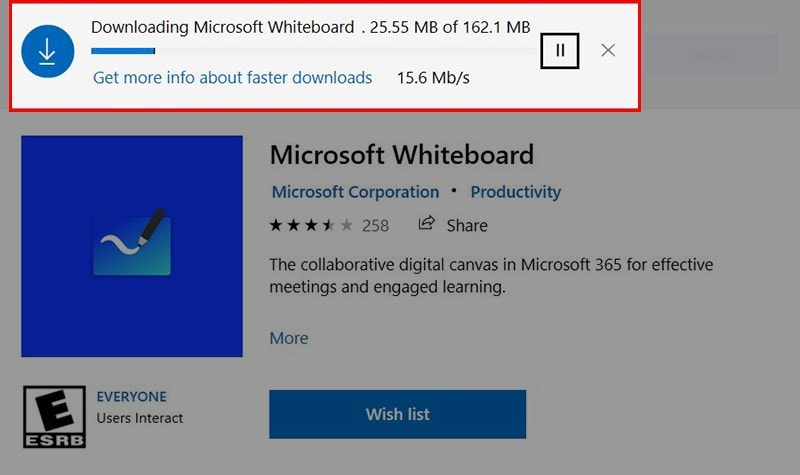
Bước 4: Chọn Launch sau khi tải về.
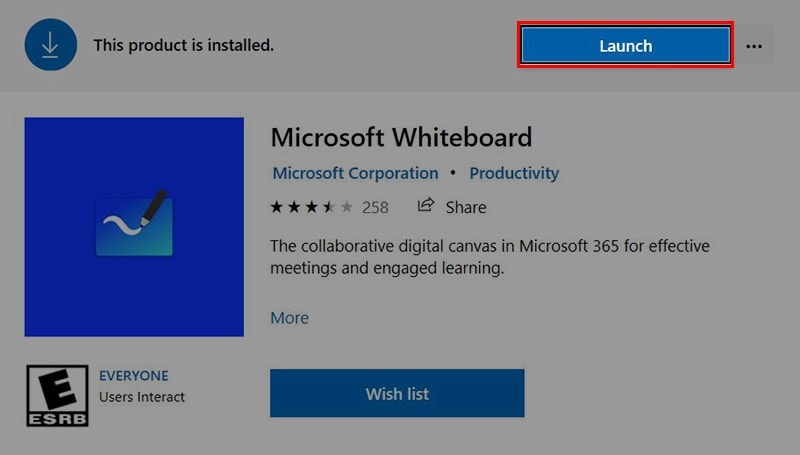
Bước 5: Đăng nhập bằng tài khoản Microsoft của mình và nhấn Continue.
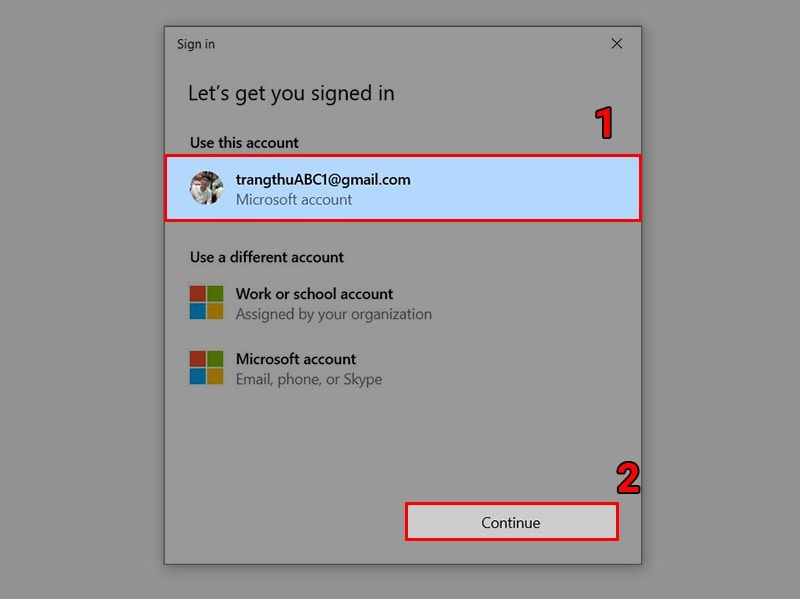
Bước 6: Vào Microsoft Teams, tại cuộc họp bạn hãy nhấn vào biểu tượng mũi tên để chia sẻ màn hình.
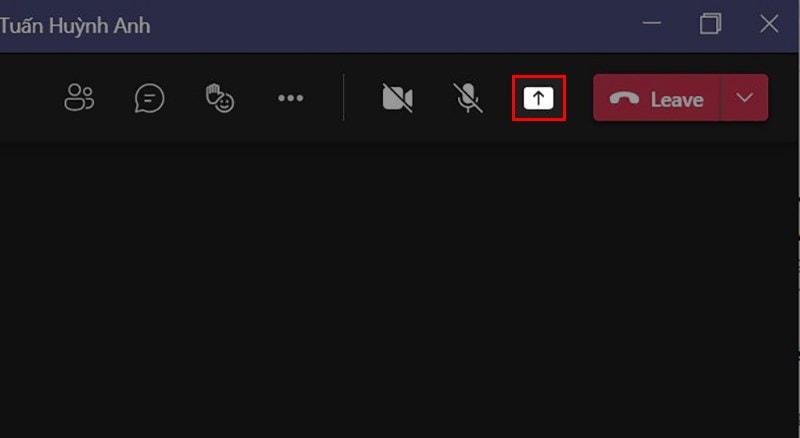
Bước 7: Chọn vào Window.
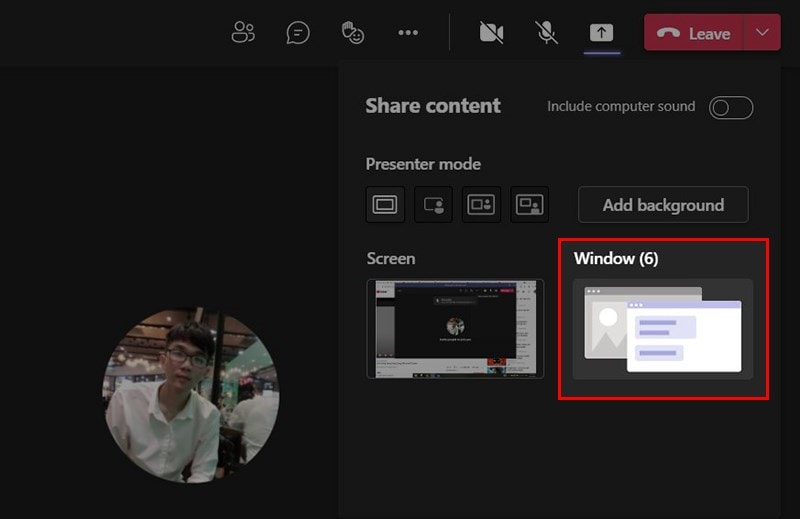
Bước 8: Tại đây bạn hãy chọn vào Microsoft Whiteboard.
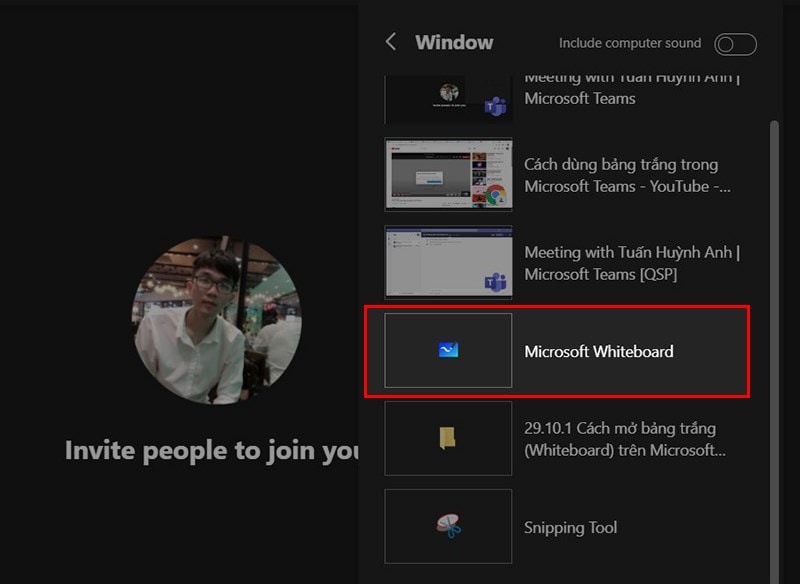
Bước 9: Lúc này bạn đã mở Microsoft Whiteboard trên Microsoft Teams rồi đấy.
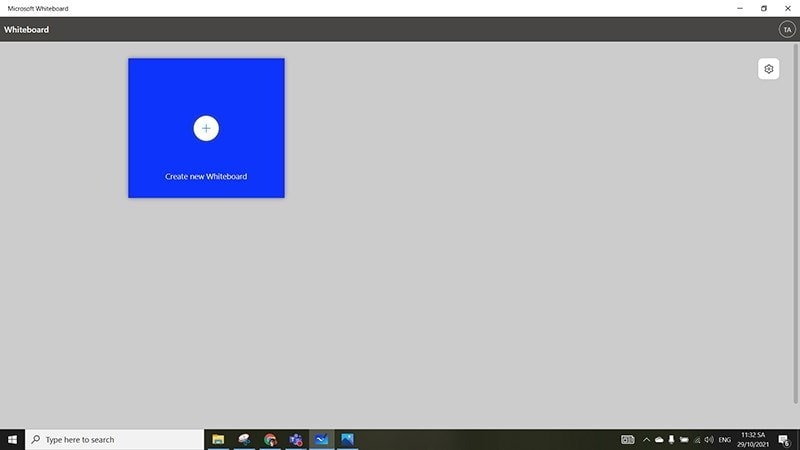
Cách sử dụng Whiteboard
Hướng dẫn nhanh
Tại màn hình chính của Whiteboard > Vào Create new Whiteboard > Chọn vào biểu tượng cây bút vẽ bất kỳ những gì mà mình muốn > Chọn vào biểu tượng dấu + > Xem các tùy chọn như: Notes, Text, Shapes, Reactions, Images, Templates.
- Notes: Tại đây bạn có thể chọn loại ghi chú với nhiều màu sắc khác nhau mà bạn muốn.
- Text: Chọn vào đây để nhập chữ viết vào bảng trắng.
- Shapes: Tại đây bạn có thể vẽ hình với nhiều hình dạng khác nhau, bạn cũng có thể tùy chọn màu sắc cho hình.
- Reactions: Ngoài ra bạn có thể trang trí cũng như gắn thêm các biểu tượng đầy màu sắc đáng yêu vào Whiteboard của mình.
- Templates: Bạn cũng có thể lấy mẫu Whiteboard của mình.
Hướng dẫn chi tiết
Bước 1: Tại màn hình chính của Whiteboard bạn hãy chọn vào Create new Whiteboard.
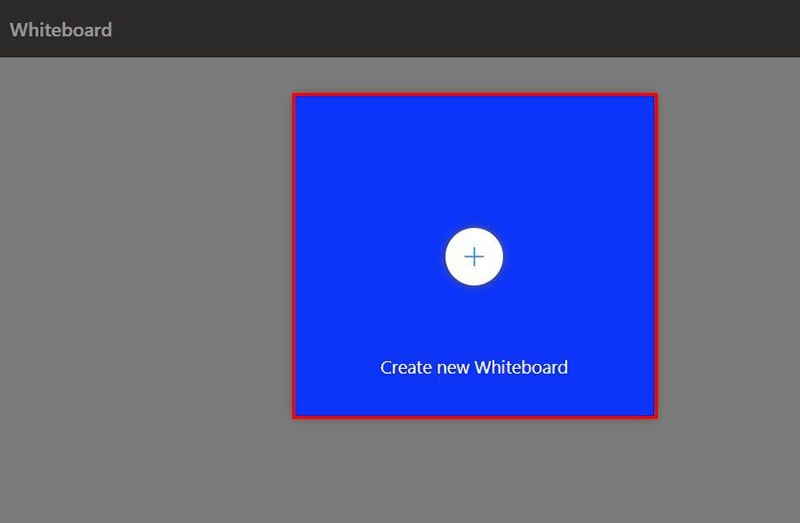
Bước 2: Chọn vào biểu tượng cây bút, tại đây bạn có thể vẽ bất kỳ những gì mà mình muốn bằng nhiều loại bút khác nhau.
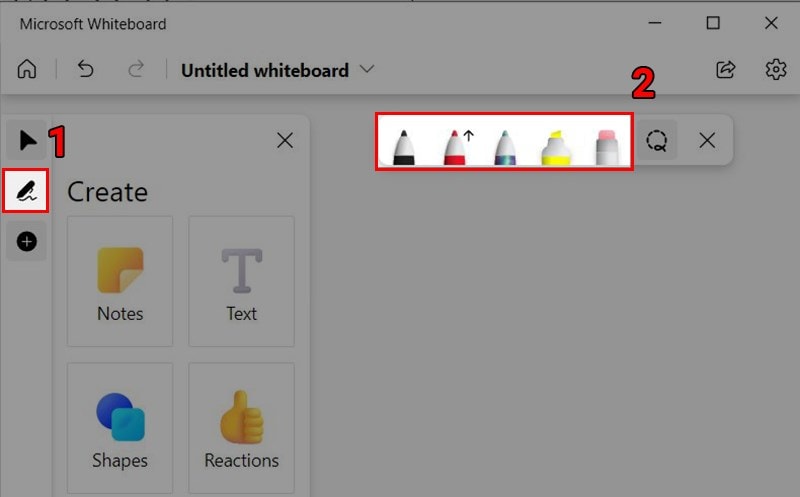
Bước 3: Chọn vào biểu tượng dấu +, tại đây bạn có thể xem các tùy chọn như: Notes, Text, Shapes, Reactions, Images, Templates.
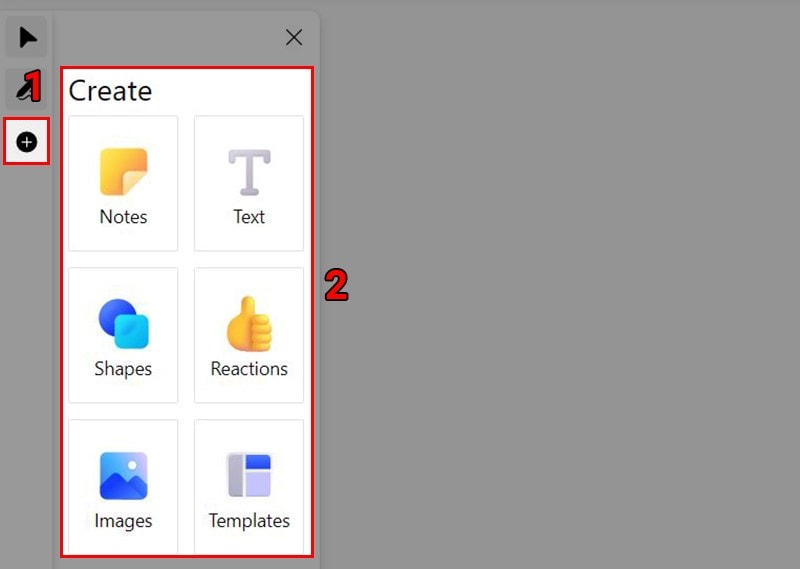
Notes: Tại đây bạn có thể chọn loại ghi chú với nhiều màu sắc khác nhau mà bạn muốn, gồm ghi chú đơn hoặc chọn các loại ghi chú lưới.
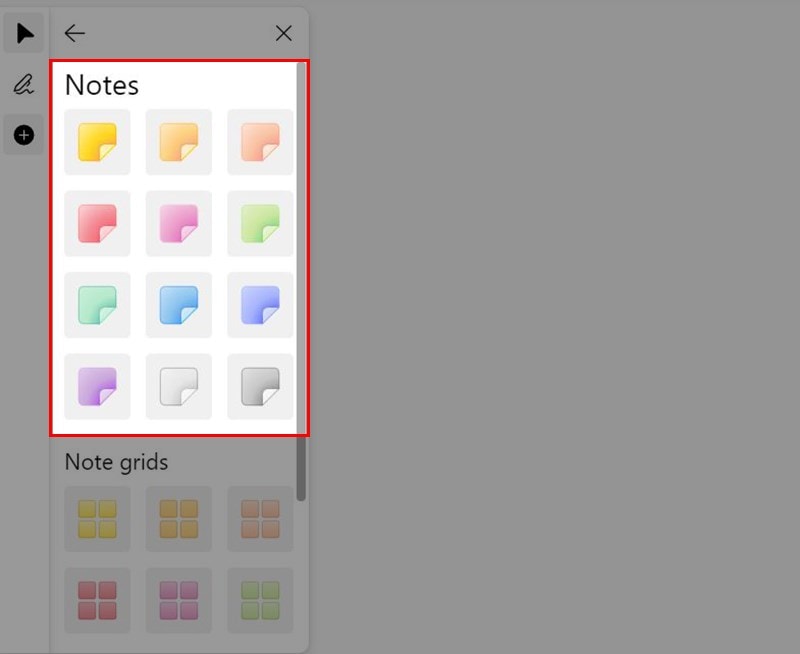
Text: Chọn vào đây để nhập chữ viết vào bảng trắng. Bạn có thể lựa chọn màu sắc cho chữ viết. Nếu viết sai hoặc không dùng thì nhấn vào biểu tượng thùng rác thì chữ viết sẽ lập tức được xóa đi.
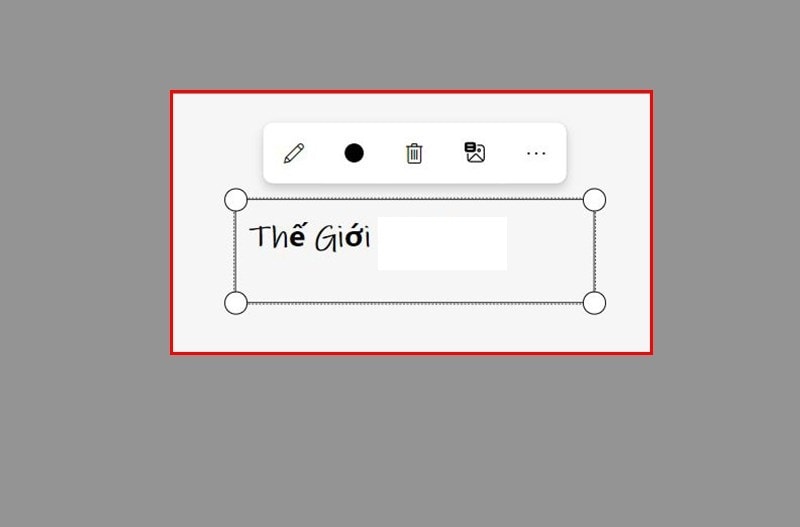
Shapes: Tại đây bạn có thể vẽ hình với nhiều hình dạng khác nhau, bạn cũng có thể tùy chọn màu sắc cho hình.
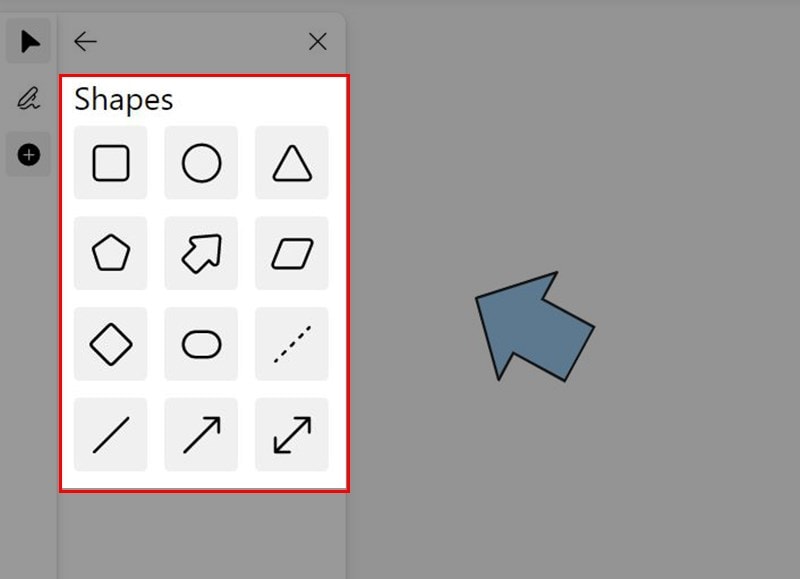
Reactions: Ngoài ra bạn có thể trang trí cũng như gắn thêm các biểu tượng đầy màu sắc đáng yêu vào Whiteboard của mình như: Ngôi sao, trái tim, mặt cười,…
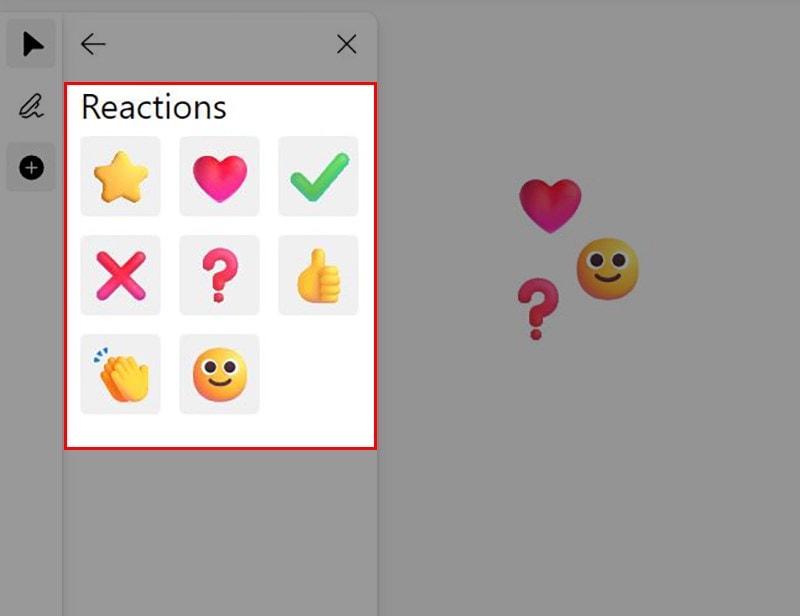
Templates: Bạn cũng có thể lấy mẫu Whiteboard của mình, tại đây sẽ có rất nhiều chủ đề cũng như mẫu cho bạn lựa chọn.
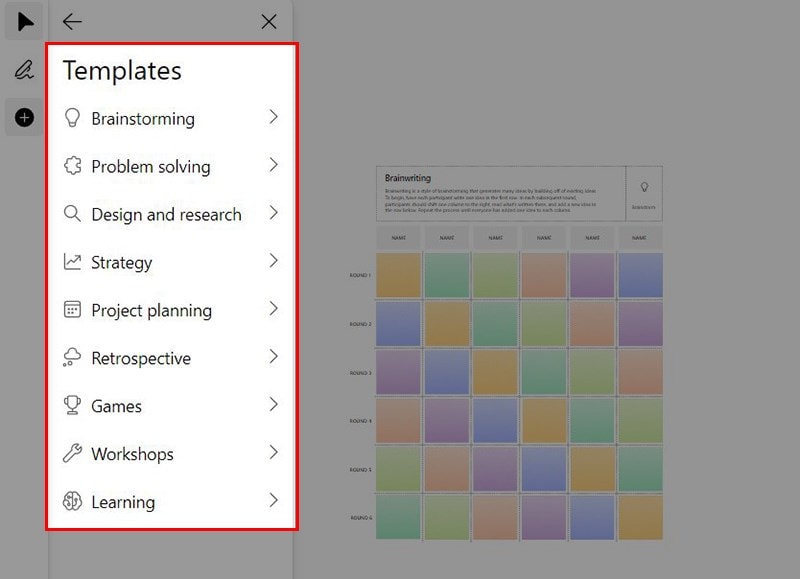
Ngoài ra, bạn có thể thực hiện những thao tác trên Whiteboard từ nhiều người khác nhau bằng cách đưa chuột lên phía trên cùng màn hình và chọn Give control.
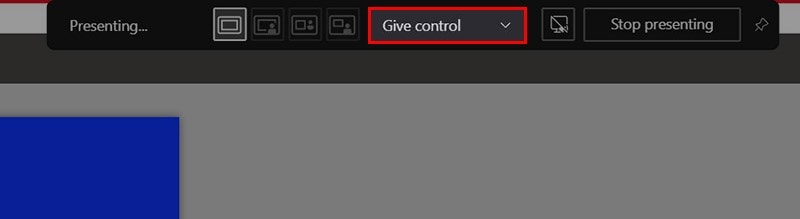
Chọn người mà bạn muốn cùng thao tác trên Whiteboard.
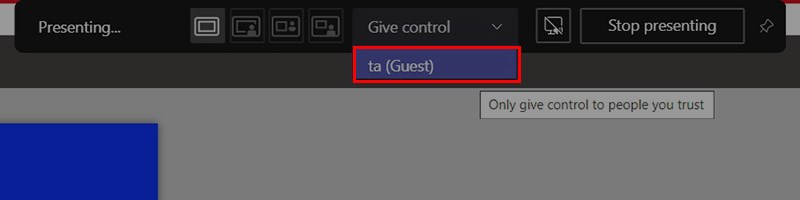
Qua bài viết hy vọng bạn có thể mở bảng trắng (Whiteboard) trên Microsoft Teams nhanh chóng và dễ dàng. Nếu bạn thấy hữu ích thì hãy chia sẻ với bạn bè nhé!
Bạn đang tìm kiếm các thiết bị phục vụ cho công việc họp trực tuyến, tham khảo ngay các sản phẩm của Maxhub.
- Nhạc lossless là gì? Tìm hiểu A-Z về nhạc Lossless - 03/10/2025
- AC là gì? DC là gì? Tìm hiểu từ A-Z về AC và DC - 03/10/2025
- Loa đồng trục là gì? So sánh loa đồng trục và loa toàn dải - 03/10/2025
