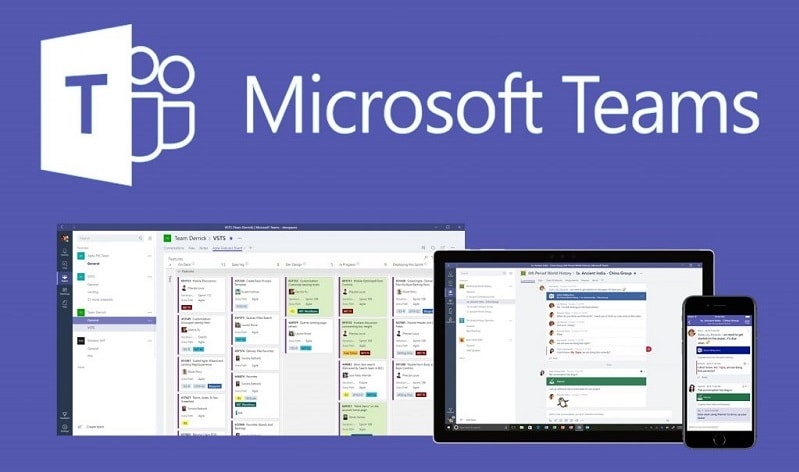
Cách tải Microsoft Teams trên máy tính
Hướng dẫn nhanh
- Truy cập trang Microsoft Team
- Chọn Tải xuống cho máy tính.
- Chọn Tải xuống Teams.
Hướng dẫn chi tiết
Bước 1: Truy cập trang Microsoft Teams > Chọn Tải xuống cho máy tính.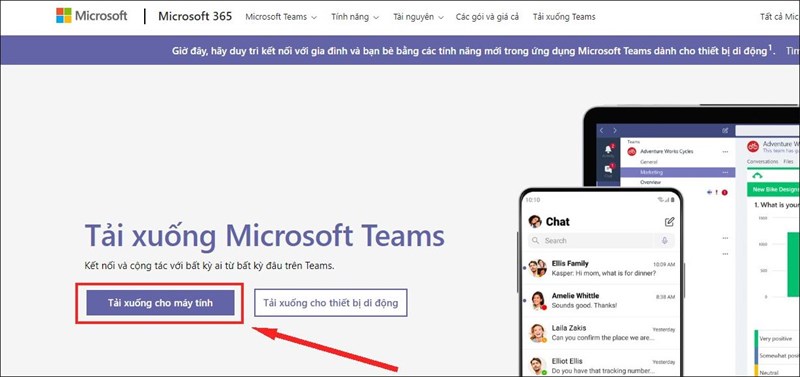 Bước 2: Chọn Tải xuống Teams.
Bước 2: Chọn Tải xuống Teams.
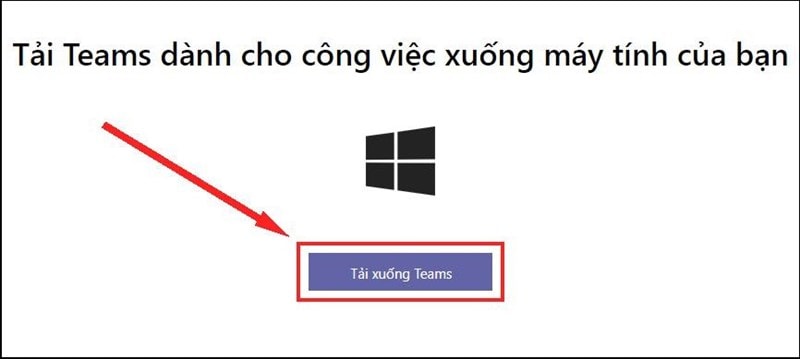
Cách đăng ký Microsoft Teams trên máy tính
Hướng dẫn nhanh
- Truy cập trang Microsoft Teams > Chọn Đăng nhập.
- Chọn Hãy tạo tài khoản.
- Nhập tài khoản email muốn tạo > Chọn tên miền email.
- Nhập Mật khẩu > Nhập ký tự xác thực.
Hướng dẫn chi tiết
Bước 1: Truy cập trang Microsoft Teams > Chọn Đăng nhập góc trên bên phải.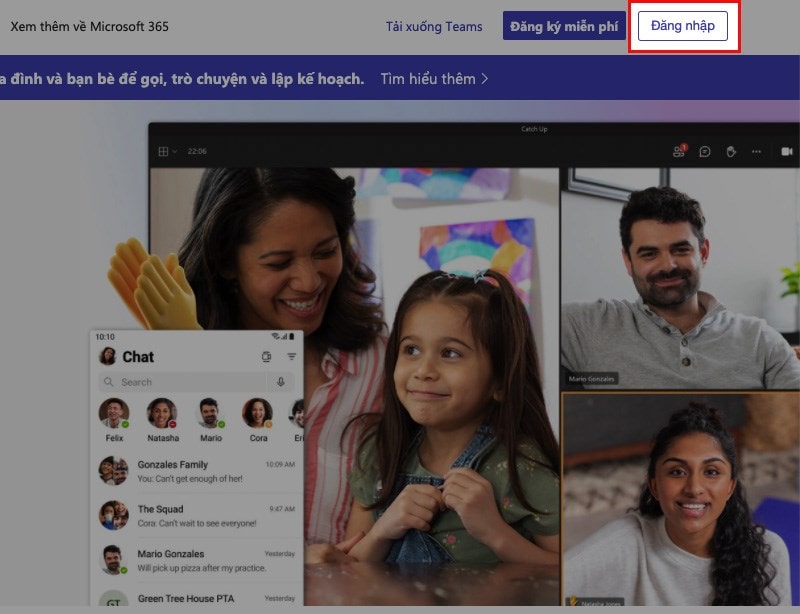 Truy cập trang Microsoft Teams > Chọn Đăng nhập góc trên bên phải
Bước 2: Chọn Hãy tạo tài khoản.
Truy cập trang Microsoft Teams > Chọn Đăng nhập góc trên bên phải
Bước 2: Chọn Hãy tạo tài khoản.
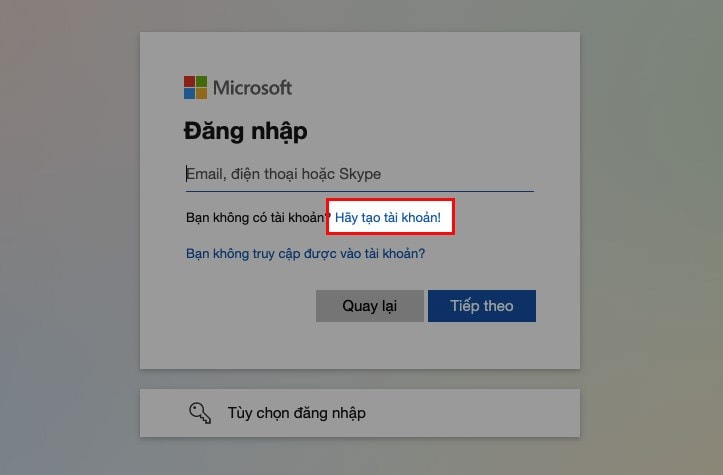
Chọn Hãy tạo tài khoản
Bước 3: Chọn Nhận địa chỉ email mới.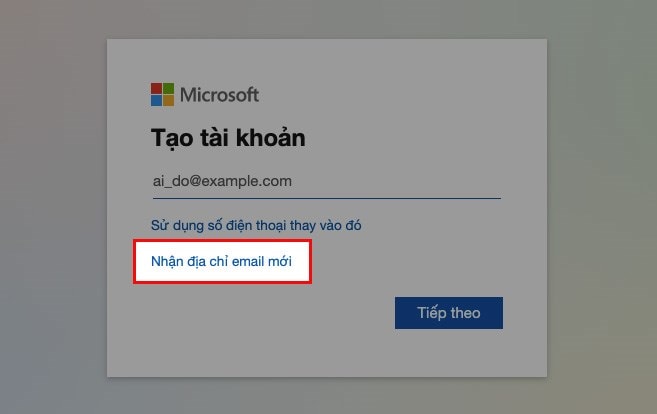 Nhận địa chỉ email mới
Nhận địa chỉ email mới
Hướng dẫn sử dụng Microsoft Teams
Cách tạo, chia sẻ phòng họp, học online trên Microsoft Teams
Bước 1: Tại giao diện chính của Microsoft Teams, chọn mục Nhóm.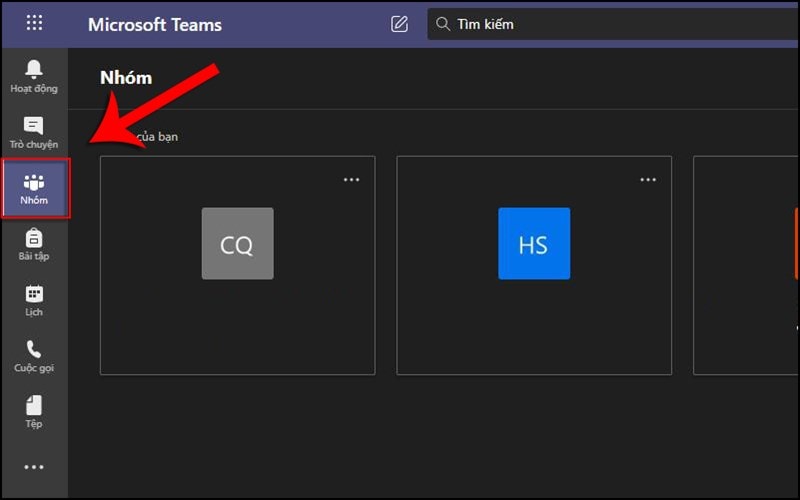 Bước 2: Chọn Tham gia hoặc tạo nhóm để tiến hành tạo nhóm của bạn.
Bước 2: Chọn Tham gia hoặc tạo nhóm để tiến hành tạo nhóm của bạn.
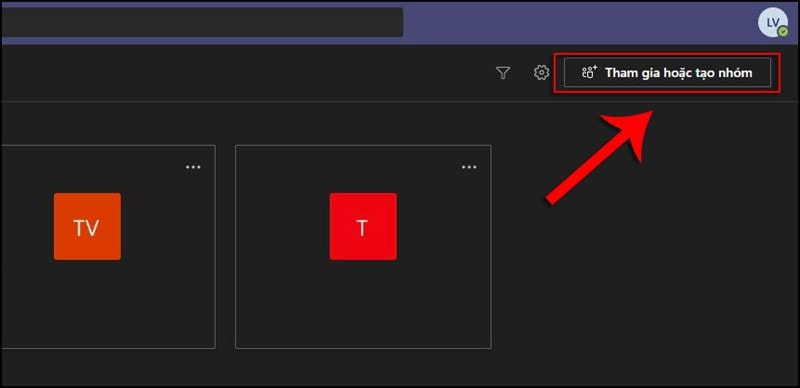 Bước 3: Để tạo nhóm mới cho mình, chọn Tạo nhóm (1). Nếu bạn được mời tham gia nhóm thì bạn có thể nhập mã nhóm vào ô Nhập mã bên phải (2).
Bước 3: Để tạo nhóm mới cho mình, chọn Tạo nhóm (1). Nếu bạn được mời tham gia nhóm thì bạn có thể nhập mã nhóm vào ô Nhập mã bên phải (2).
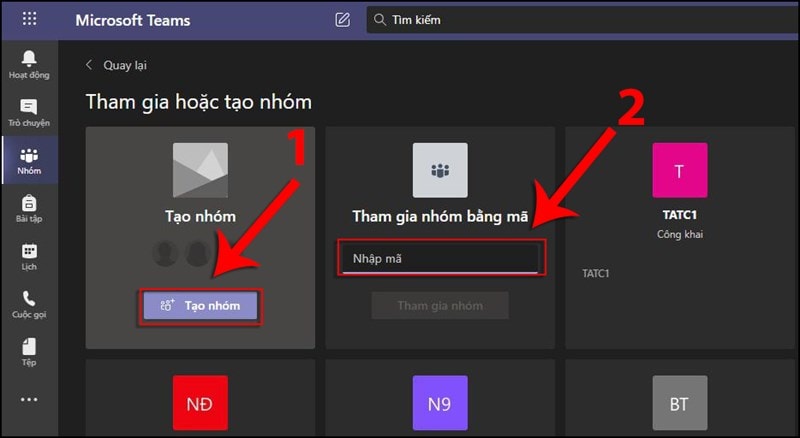 Bước 4: Sau khi nhấn Tạo nhóm, hệ thống sẽ hiển thị hộp thoại yêu cầu thông tin nhóm của bạn. Bạn có thể nhập Tên nhóm (1), Mô tả (2) và thiết lập Quyền riêng tư (3) của nhóm bằng cách chọn mũi tên bên phải để hiển thị 2 tùy chọn quyền riêng tư: Công khai hoặc Riêng tư.
Bước 4: Sau khi nhấn Tạo nhóm, hệ thống sẽ hiển thị hộp thoại yêu cầu thông tin nhóm của bạn. Bạn có thể nhập Tên nhóm (1), Mô tả (2) và thiết lập Quyền riêng tư (3) của nhóm bằng cách chọn mũi tên bên phải để hiển thị 2 tùy chọn quyền riêng tư: Công khai hoặc Riêng tư.
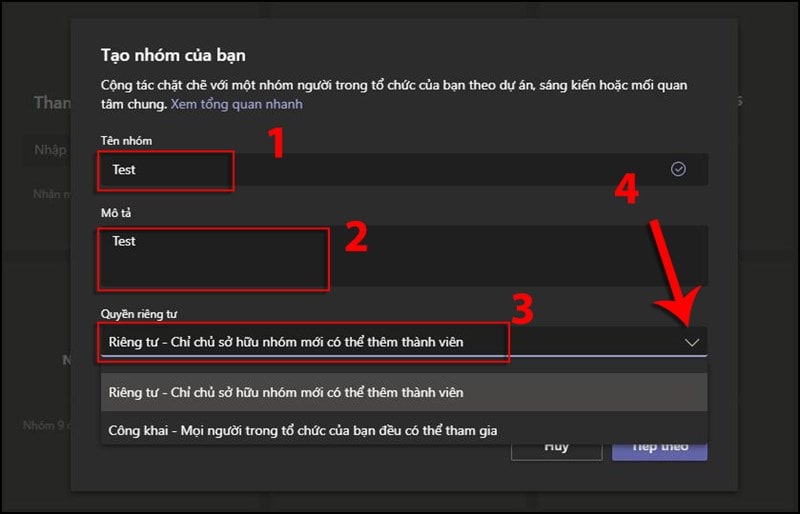 Bước 5: Tiếp theo hãy thêm thành viên vào nhóm bằng cách nhập tên hoặc nhóm bạn muốn thêm vào, có thể thêm nhiều thành viên, sau đó nhấn Thêm. Ngoài ra bạn có thể nhấn Bỏ qua nếu bạn muốn thêm thành viên sau.
Bước 5: Tiếp theo hãy thêm thành viên vào nhóm bằng cách nhập tên hoặc nhóm bạn muốn thêm vào, có thể thêm nhiều thành viên, sau đó nhấn Thêm. Ngoài ra bạn có thể nhấn Bỏ qua nếu bạn muốn thêm thành viên sau.
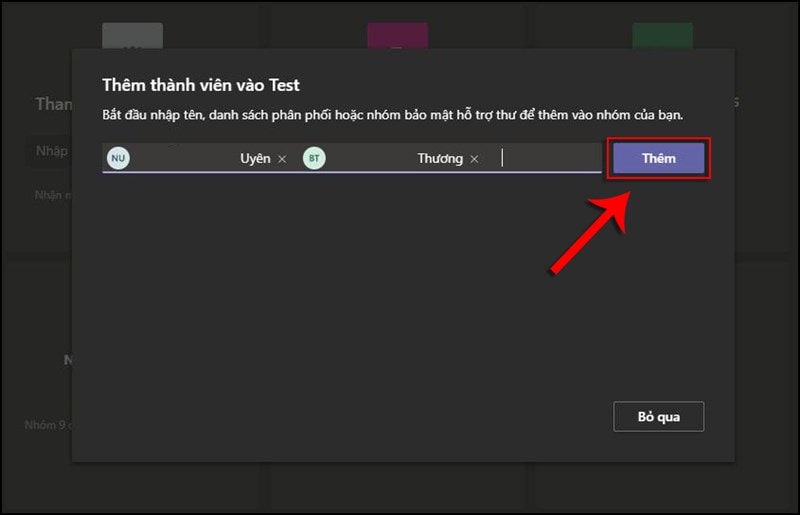 Bước 6: Tên các thành viên mới sẽ hiển thị bên dưới sau khi bạn thêm thành viên. Cuối cùng nhấn Đóng để hoàn tất việc tạo nhóm.
Bước 6: Tên các thành viên mới sẽ hiển thị bên dưới sau khi bạn thêm thành viên. Cuối cùng nhấn Đóng để hoàn tất việc tạo nhóm.
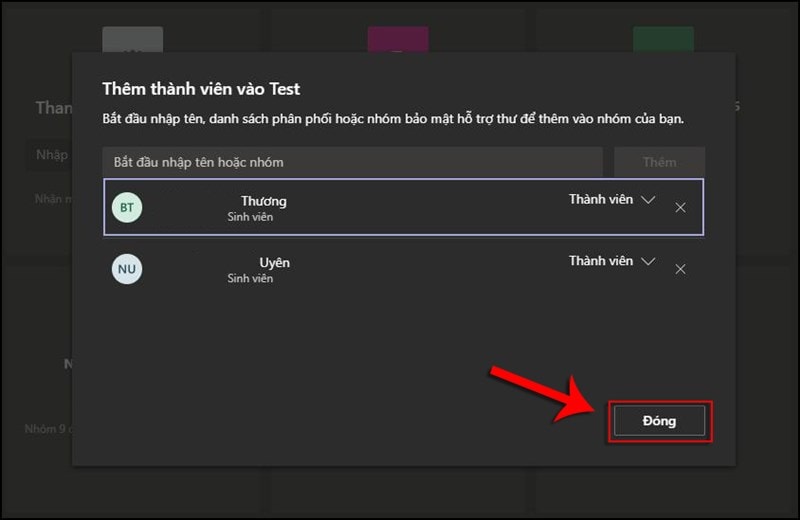 Để chia sẻ phòng họp, học online trên Microsoft Teams bạn chỉ cần nhấn vào biểu tượng 3 dấu chấm ở bên phải tên phòng họp > Chọn Nhận liên kết đến nhóm.
Để chia sẻ phòng họp, học online trên Microsoft Teams bạn chỉ cần nhấn vào biểu tượng 3 dấu chấm ở bên phải tên phòng họp > Chọn Nhận liên kết đến nhóm.
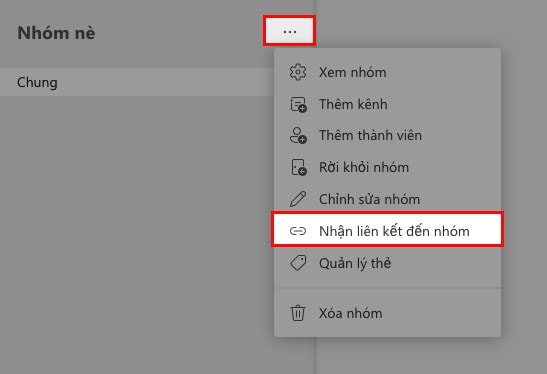
Nhấn vào biểu tượng 3 dấu chấm ở bên phải tên phòng họp > Chọn Nhận liên kết đến nhóm
Chọn Sao chép và gửi đường link đến những người mà bạn muốn chia sẻ phòng họp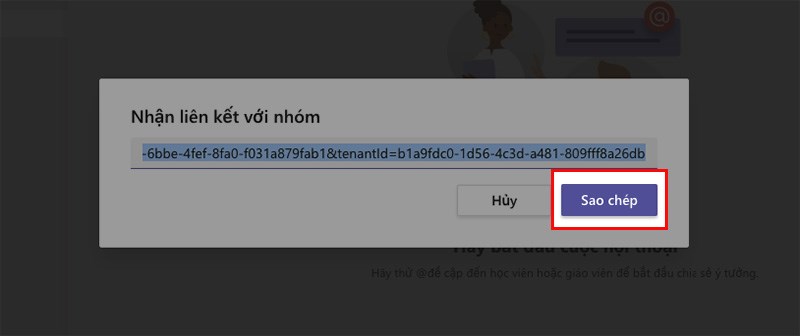
Chọn Sao chép và gửi đường link đến những người mà bạn muốn chia sẻ phòng họp
Cách sử dụng các tính năng chính trên Microsoft Teams
Sau khi tạo hoặc vào được phòng học, họp online. Bạn sẽ thấy giao diện của Microsoft Teams với các biểu tượng tương ứng với các tính năng trên thanh công cụ theo thứ tự từ trái sang phải như:- Hiển thị danh sách thành viên tham gia.
- Hiển thị cuộc hội thoại.
- Giơ tay.
- Chia nhóm cho lớp học, họp online.
- Bật/Tắt micro.
- Bật/Tắt camera hoặc webcam.
- Chia sẻ màn hình.
- Kết thúc buổi học, họp online.
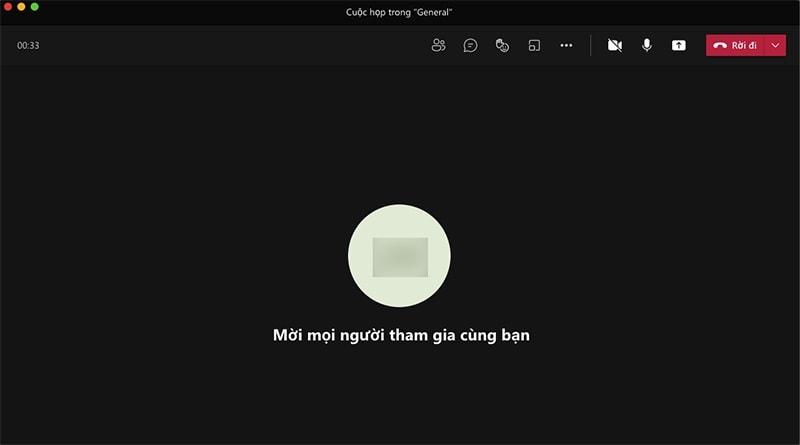
Cách chia sẻ màn hình trên Microsoft Teams
Tham khảo bài viết: Hướng dẫn chia sẻ màn hình trên Microsoft Teams khi học, họp onlineCách tìm kiếm, tham gia nhóm trên Microsoft Teams đơn giản
Tham khảo bài viết: Hướng dẫn tìm kiếm, tham gia nhóm trên Microsoft Teams đơn giảnCách ghi lại cuộc họp, học online trên Microsoft Teams
Tham khảo bài viết: Hướng dẫn ghi lại cuộc họp trên Microsoft TeamsCách tạo lịch họp, học online trên Microsoft Teams
Bước 1: Tại giao diện chính của Microsoft Teams, chọn Lịch trên thanh công cụ bên trái.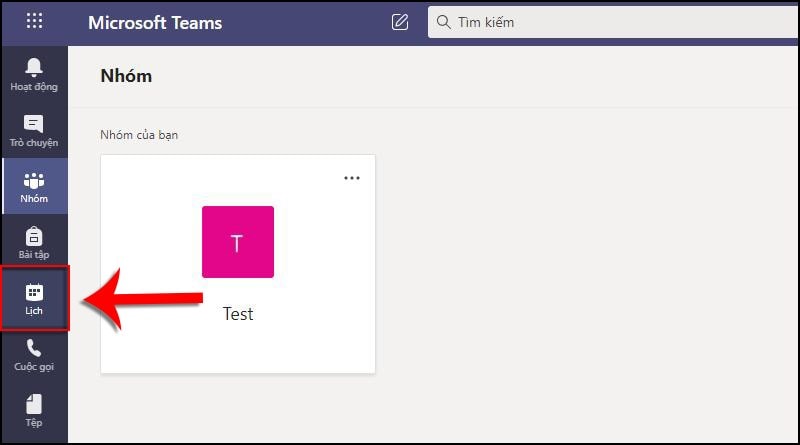 Bước 2: Trong bảng lịch, chọn Cuộc họp mới để tạo lịch họp.
Bước 2: Trong bảng lịch, chọn Cuộc họp mới để tạo lịch họp.
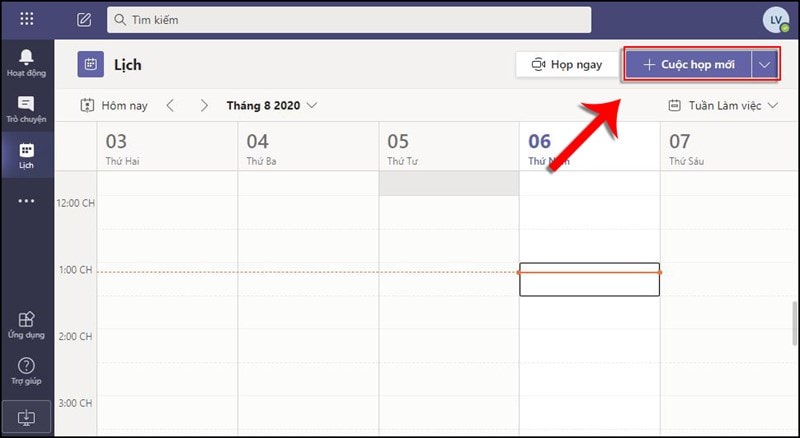 Bước 3: Nhập Tiêu đề cuộc họp (1), nhập tên người tham dự (2) (Có thể thêm nhiều người).
Bước 3: Nhập Tiêu đề cuộc họp (1), nhập tên người tham dự (2) (Có thể thêm nhiều người).
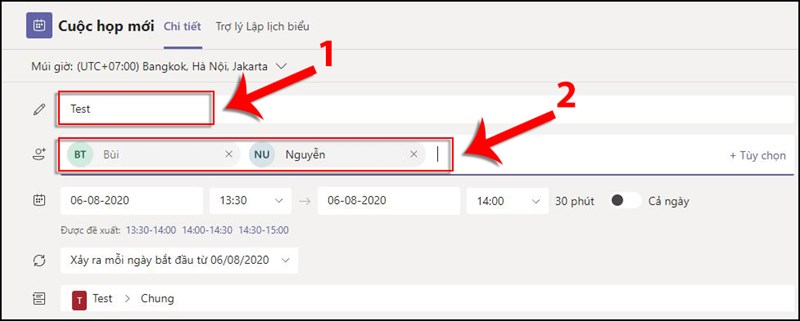 Bước 4: Chọn Thời gian bắt đầu cuộc họp và Thời gian kết thúc cuộc họp.
Bước 4: Chọn Thời gian bắt đầu cuộc họp và Thời gian kết thúc cuộc họp.
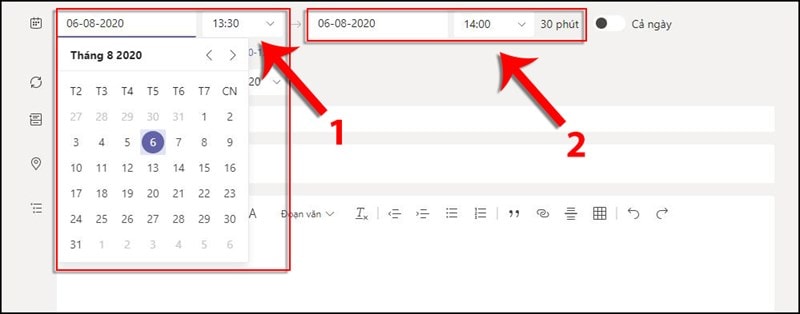 Bước 5: Nếu bạn muốn cuộc họp của bạn diễn ra mỗi tuần hay mỗi ngày vào khung giờ bạn chọn, bạn có thể tùy chỉnh Lặp lại cuộc họp như hình dưới đây.
Bước 5: Nếu bạn muốn cuộc họp của bạn diễn ra mỗi tuần hay mỗi ngày vào khung giờ bạn chọn, bạn có thể tùy chỉnh Lặp lại cuộc họp như hình dưới đây.
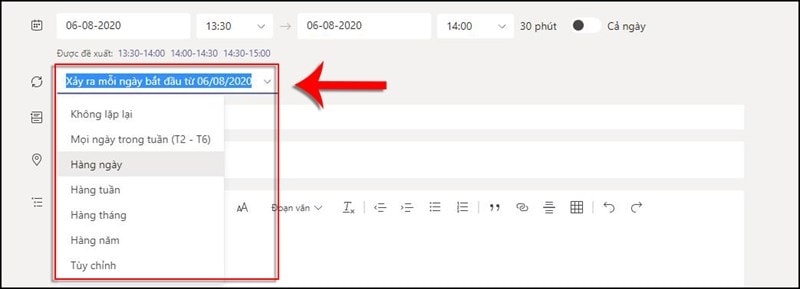 Bước 6: Chọn Kênh (nhóm) tổ chức cuộc họp.
Bước 6: Chọn Kênh (nhóm) tổ chức cuộc họp.
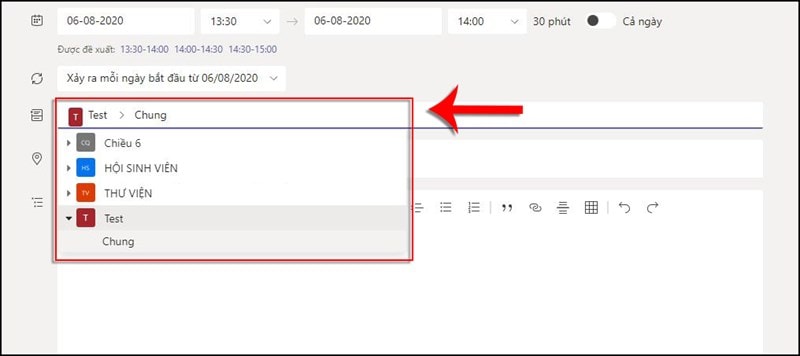 Bước 7: Để nhắc nhở vị trí cuộc họp của bạn, nhập vào vùng Thêm vị trí (1). Sau đó nhập Mô tả cuộc họp (2) bên dưới. (Không bắt buộc)
Bước 7: Để nhắc nhở vị trí cuộc họp của bạn, nhập vào vùng Thêm vị trí (1). Sau đó nhập Mô tả cuộc họp (2) bên dưới. (Không bắt buộc)
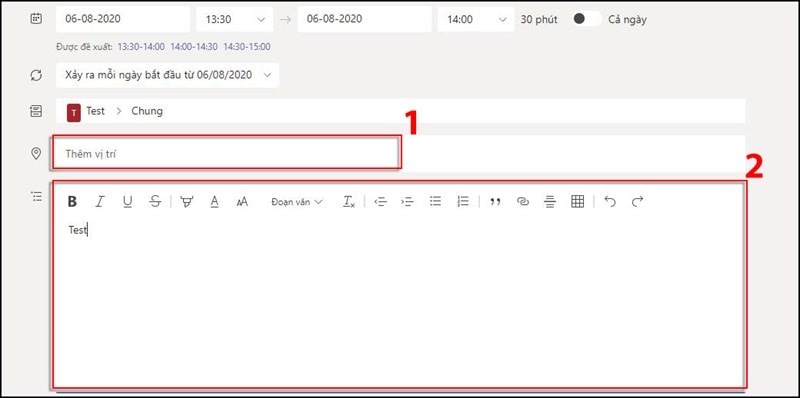 Bước 8: Cuối cùng nhấn Gửi để hoàn tất việc tạo lịch họp.
Bước 8: Cuối cùng nhấn Gửi để hoàn tất việc tạo lịch họp.
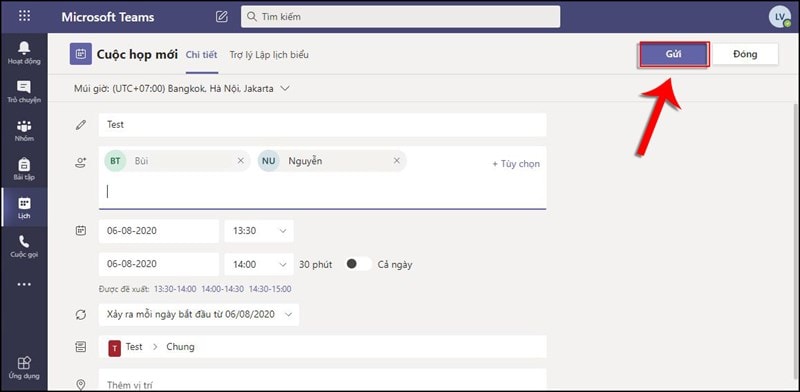 Như vậy, bài viết đã hướng dẫn sử dụng Microsoft Teams PC để dạy, học online đơn giản và hiệu quả. Nếu cảm thấy hữu ích, hãy chia sẻ cho bạn bè cùng biết nhé!
Như vậy, bài viết đã hướng dẫn sử dụng Microsoft Teams PC để dạy, học online đơn giản và hiệu quả. Nếu cảm thấy hữu ích, hãy chia sẻ cho bạn bè cùng biết nhé!
Latest posts by Tân Phát (see all)
- Âm thanh Surround là gì? Tìm hiểu về Surround sound và loa - 13/10/2025
- Echo là gì? Tìm hiểu chi tiết từ A-Z về Echo - 13/10/2025
- MIDI là gì? Đặc điểm và ứng dụng của MIDI trong âm thanh - 13/10/2025
